Dnes ve sváteční den je dobrá chvíle si ukázat na jednoduchém příkladu praktické využití vrstev. Použil jsem záběry pořízené mobilem iPhone 6S. Moderní fotomobily se svým rozlišením – typicky dnes – 12 mega mají kresbu srovnatelnou s velkými fotoaparáty. V něčem dokonce lepší, protože díky malé ohniskové vzdálenosti mají velkou hloubku ostrosti a to je výhoda například na tomto záběru:
Dnes ve sváteční den je dobrá chvíle si ukázat na jednoduchém příkladu praktické využití vrstev. Použil jsem záběry pořízené mobilem iPhone 6S. Moderní fotomobily se svým rozlišením – typicky dnes – 12 mega mají kresbu srovnatelnou s velkými fotoaparáty. V něčem dokonce lepší, protože díky malé ohniskové vzdálenosti mají velkou hloubku ostrosti a to je výhoda například na tomto záběru:

Vyfotil jsem to u nás ve Zvoli onehdy za mrazivého rána. Je to v podstatě krásně proostřené od popředí do pozadí, tohle bych těžko velkým přístrojem dokázal. Ovšem mobil má chabý dynamický rozsah, takže nebe, natož pak slunce jsou totálně přepálené. Což jsem samozřejmě věděl a proto jsem pořídil ještě druhou verzi téhož záběru. Ťukl jsem na nejjasnější místo na displeji a fotoaparát nastavil expozici právě na toto místo:

Mám tedy dvojici fotek, každá jinak exponovaná. Doma v editoru je chvi oba prolnut. Jelikož ovšem jsem fotil mobilem z ruky, každý bude trochu jinak zaměřený. V první fázi je tedy musím zarovnat. K tomu slouží ve Správci funkce Vytvořit – Skládání multiexpozic – Zarovnat obrázky.
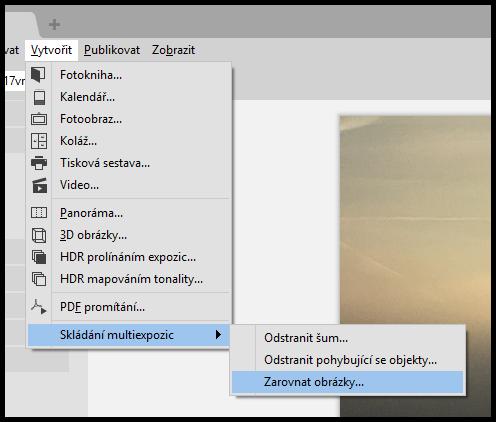
Někdy to jde automaticky, zde ale uvidíme hlášku, že se to nepodařilo – to proto, že jeden z obou obrázků je moc tmavý. Musíme tedy najít společné body ručně. Klepneme na tmavý obrázek a objevi se nám dvojice. Vlevo bude čtvereček na špičce stromu – tam jsme klepli. Čtvereček se objeví i na té tmavé verzi, jenže je jinde. My ho musíme přestěhovat tam, kam ukazuje šipka.
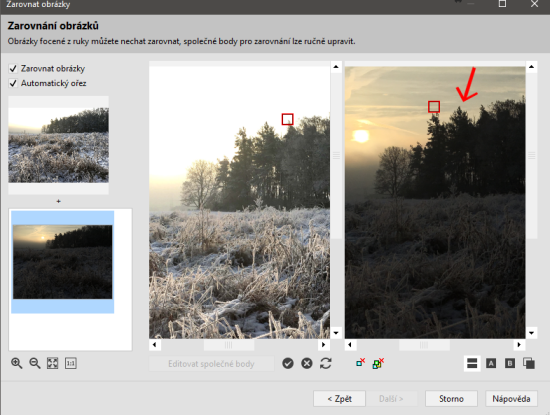
Asi takto:
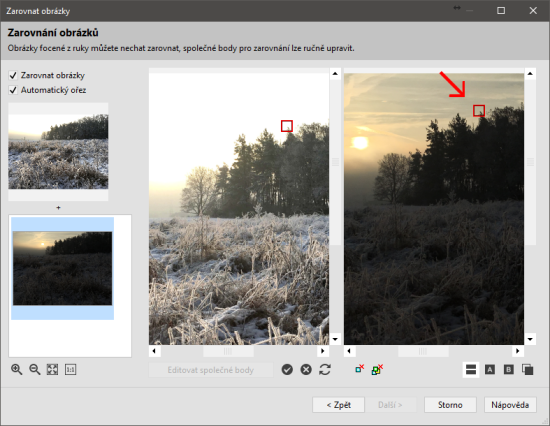
Postupně takto vyhledáme tři, čtyři, pět bodů, načež si volbu potvrdíme zatržítkem.
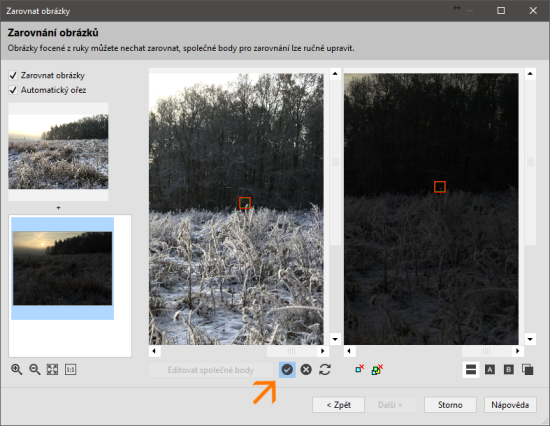
Editor srovnané fotky uloží pod novým názvem – a ořízne je. S nimi pak budeme pracovat dále.
Následující postup si ukážeme v pracovním prostředí Zoner Photo Studia X, ovšem v podstatě identicky bychom to dělali v jakékoli verzi Photoshopu, v Paint Shop Pro, v Gimpu nebo jiném editoru používajícím vrstvy. Ten světlejší zarovnaný si otevřu v editoru. Tedy, ono je v podstatě jedno, zdali otevřu světlejší nebo tmavší, ale z praktického důvodu je šikovnější si otevřít ten světlejší. Otevřením obrázku se mi aktivuje i karta s vrstvami vpravo. Připomenu, že miniatura je modrá, to znamená, že je vrstva aktivní. Štětec znamená, že jde o bitmapu, tedy obrázek a oko znamená, že je vrstva viditelná.
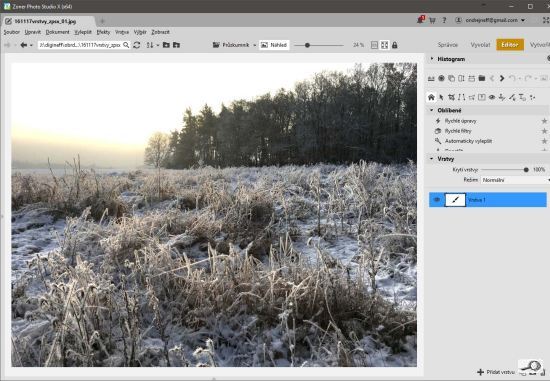
Kliknu na symbol + a otevře se mi nabídka, kde volím Vložit ze souboru, zvýraznil jsem to červeně.
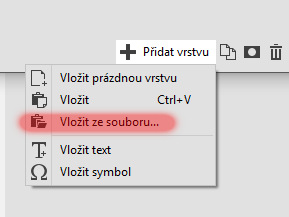
Ve složce si najdu tmavou zarovnanou variantu:
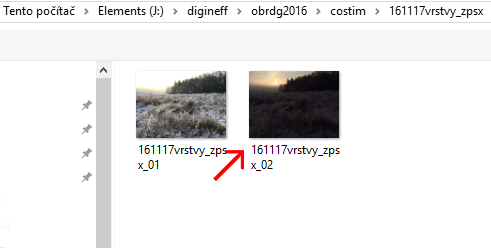
Klepnu vpravo dole na Otevřít a obrázek se mi otevře jako Vrstva 2:
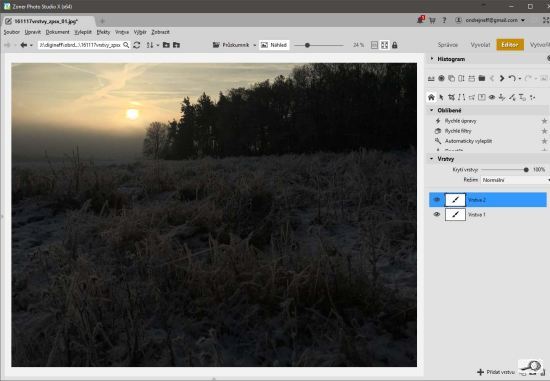
Teď je ta chvíle, kdy začátečníci propadají panice. Původní obrázek jim zmizel! Ale on ve skutečnosti nezmizel. Leží coby Vrstva 1 pod Vrstvou 2, jenomže není vidět. Snadno se o to přesvědčíme, když klikneme na očíčko záložky Vrstva 2. Už není černé, zešedlo – tmavý obrázek zneviditelněl a zase vidíme tu původní světlou Vrstvu 1. Ale pozor, aktivní je pořád Vrstva 2, záložka je modrá. Ten rozdíl mezi „aktivní vrstvou“ a „viditelnou vrstvou“ musíme pochopit, abychom mohli vrstvy používat.
Postupme dále. Musíme teď na horní vrstvu aplikovat masku:
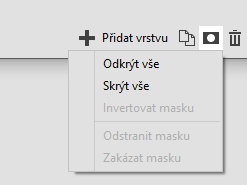
Ta nabízí dvě varianty, Odkrýt vše a Skrýt vše. Tohle je na pochopení největší hlavolam – ve skutečnosti je to ale prostinké.
Odkrýt vše znamená, že – v našem případě – tu tmavou variantu vidíme a když budeme po masce malovat štětcem tmavou barvou (nejlépe černou), budeme postupně obrázek zakrývat – a vyvstane nám ten obrázek (ta vrstva), který je pod ním.
Skrýt vše znamená, že maska celý obrázek – tedy Vrstvu 2 – zakryje a uvidíme celý spodní obrázek. Když pak budeme malovat štětce světlou, nejlépe pak bílou barvou, budeme postupně odkrývat vrstvu 2, v našem případě tu tmavou.
Pak můžeme začít malovat. Vždy je třeba klepnout na miniaturu masky, abychom si nemalovali po obrázku. To se často stává, naštěstí lze jít nazpět – kombinaci Ctrl+Z budeme často používat. Je třeba nastavit parametry štětce.
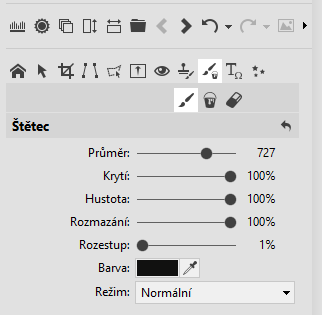
Průměr, to je jasné – volíme takový, aby odpovídal ploše kterou budeme pojednávat. Krytí: je dobře začít na nějakých 15%. Rozmazání: nechceme, aby štětec zanechal markantní stopu, takže nastavíme 100% rozmazání. Jenže Zoner Photo Studio mělo vždycky s tímhle potíže, i při 100% rozmazání zůstane viditelný přechod. Dá se to do jisté míry eliminovat tím, že snížíme hustotu – zde je to na 1%. Hustota v podstatě zeslabuje působení štětce a lépe se nám podaří dosáhnout plynulého přechodu do ztracena. Rozestup necháme na 1% (ona totiž stopa štětce není plynulá, je to sled koleček a je třeba, aby ten sled byl nejhustší, tedy s nejmenšími rozestupy). V poslední fázi volíme barvu pro malování po masce. Chceme se dostat dolů, na světlý obrázek, takže musíme zamalovat partie které jsou teď tmavé – tedy ojíněnou trávu. Budeme malovat černě. Nejrychlejší volba je přes kapátko: klepneme na nějakou černou partii v obrázku a pak na klávesu B a jsme zpátky ve štětci. Pak postupně odkrýváme světlou trávu ve spodním obrázku:
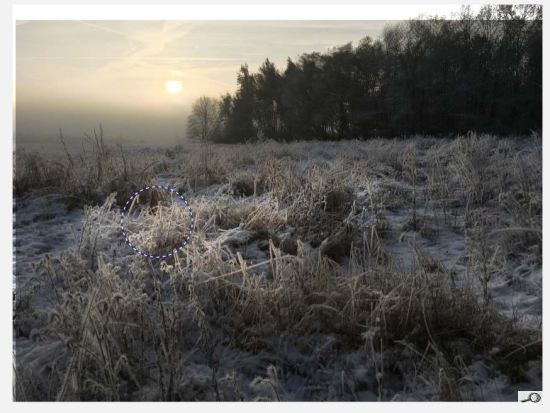
Trpělivě pracujeme. Dá se to libovolně korigovat – přepneme se z černé barvy do bílé (třeba zase kapátkem na bílou barvu) .
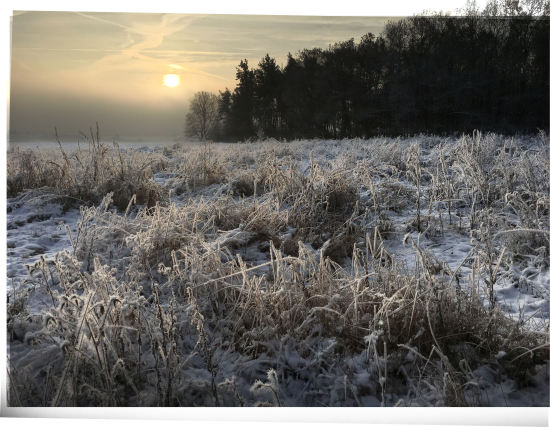
Když je to hotovo, můžeme obrázek uložit ve formátu *ZPS: pak se uloží se všemi vrstvami i s historií a můžeme na něm dále pracovat třeba za týden. Anebo můžeme vrstvy sloučit:

Poté ho uložíme zase jako ZPS, anebo jako JPEG, to už záleží na nás.
Úplně nakonec můžeme odstranit neduh mobilu, tedy vypálené slunce. To je fakt jednoduché: dáme bílé skvrny do výběru a rozostříme Gaussovským rozostřením, klávesová zkratka Ctrl+6 (nahoře na klávesnici, ne na NumPad).
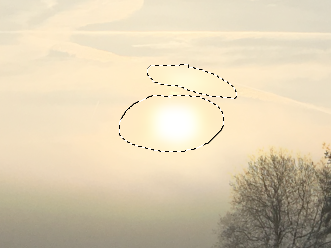
Upřímně řečeno, nejtěžší je obrázky na sebe napasovat, takže hodně práce si ušetří ten, kdo není líný jako jsem já a vezme si na vycházku stativ.








