|
No, skoro, ne úplně. HDR, tedy metoda práce s vysokým dynamickým rozsahem, se ještě do Elements plně nedostala. Ale existuje metoda, jak dosáhnout „skoro“ HDR výsledku.
Slůvka k vysvětlení (kdo zná, může přeskočit ZDE). Jak s Elements  Je to fotka, jak se říká, technicky dobrá tak asi na dvě věci. Pořízená za špatného počasí, v podstatě v protisvětle, zkrátka, fotka k vyhození. Řekl jsem, že „chválabohu“ je pořízena v RAW. Můžeme se tedy pokusit z jednoho RAW obrázku vygenerovat dva dílčí snímky, jeden s optimalizovaným spodkem, druhý s optimalizovanou oblohou, a tyto dva snímky spojit dohromady. Otevřeme si RAW snímek v APE 7 (lze to i v nižších verzích, aktuální je sedmička), tedy přesněji v jeho RAW konvertoru, a tam ho expozičně vyladíme, přidáme trochu kontrastu, trochu živosti barev. O oblohu se nestaráme, a vůbec nás netrápí, že je obloha skoro celá vypálená (je to zvýrazněno červenou barvou, tam se kresba ztratila docela):  Když je to hotovo, klikneme na tlačítko vpravo dole otevřít obraz a pak se obrázek otevře v editačním režimu APE. Jakmile se toto stane, jdeme nahoru do roletového menu a volíme soubor -> umístit. Po kliknutí na toto umístit se otevře adresář, kde máme uložený tento zpracovávaný RAW snímek a my ho znovu zvolíme.  Opakuji pro lepší pochopení: volbou funkce umístit se zvolený snímek vloží do nové vrstvy už otevřeného snímku. Pakliže je zvolený snímek RAW (jako že v našem případě je), nejdřív ale musí projít procedurou v Adobe Raw Convertor. Tentokrát ztmavíme oblohu a zvýšením kontrastu ji uděláme dramatickou. Jdeme tak daleko, až zcela ztmavíme spodek, tedy stavbu, a zůstanou jen mraky. Vypadá to asi takto:  Klikneme dole vpravo na tlačítko OK a v pracovním prostoru APE 7 se objeví „nová verze“ téhož obrázku. Neděsme se toho, že bude „přeškrtnutá“, obrázek se proměnil v tzv. inteligentní objekt. Nebudeme si teď lámat hlavu, co to je. Stačí ta plochu obrazu poklepat kurzorem a přeškrtnutí zmizí a máme normální vrstvu. Nyní jde o to spojit obě vrstvy. V „normálním“ Photoshopu bychom použili „prolnutí vrstev“. To však Eelements nedovedou, je to jedno z omezení tohoto programu. Musíme se tedy – v našem případě – zbavit temné siluety stavby. Víme, že odstraněním části obrazu v horní vrstvě je vidět to, co leží ve spodní vrstvě. Vymazat to? Tak to zkusme.  Toho se pak těžko zbavujeme, v podstatě za cenu rozmazání anebo retuší. Je tu lepší metoda. Na spodní vrstvu aplikujeme vrstvu úprav. Aplikujeme ji klepnutím na ikonku „dělené kolečko“, je zvýrazněno červenou šipkou:  Jakmile to uděláme, otevřeme nabídku, jaké úpravy lze dělat – my zvolíme třeba úrovně:  Úrovně dobře známe, jimu můžeme po libosti zesvětlovat, ztmavovat nebo měnit kontrast. Zde však má vrstva úprav jinou funkci a proto je v podstatě jedno, kterou z úprav zvolíme.  To bílé, ten obdélník vedle ikonky „ozubených koleček“ je znamení masky. Protože je bílá, znamená to, že je celá vrstva viditelná. Volbou vrstvy úprav nám totiž nešlo o úpravy, ale právě o tu masku. Ta umožní to pravé kouzlení. V následujícím kroku je třeba vytvořit skupinu vrstev. V tom je ten trik: vrstva úprav, přesněji maska, je spojena se spodní vrstvou. Jenže mi ji spojíme i s vrchní vrstvou. Stiskneme klávesu Alt a klikneme na rozhraní mezi horní vrstvou a vrstvou úprav. Ikonka horní vrstvy poskočí o něco doprava. Na pracovní ploše vidíme horní vrstvu, třebaže na kartě vrstev není vyznačena černě – černá je vrstva úprav. Poté zvolíme nástroj štětec a černou barvou malujeme po tmavých partiích. Stane se zázrak – objeví se světlé partie vespod ležící vrstvy, maska začala fungovat, stala se pojítkem mezi oběma vrstvami:  Štětcem teď odkryjeme vše, co má být světlé malováním po tmavé části černou barvou. Dá to trochu práce, trochu trpělivosti – zvlášť obtížné je retušování oněch kritických partií na přechodu. Ale rozhodně se zde pracuje lépe, než tou první primitivní metodou a hlavně – snadněji se opraví chyby. V paletě nástrojů lze snadno zaměňovat bílou a černou barvu a podle potřeby přidávat nebo ubírat tmavost. Trik na závěr:  Tady je detail, pohled na kartu Vrstvy, kde je to všechno aplikováno: 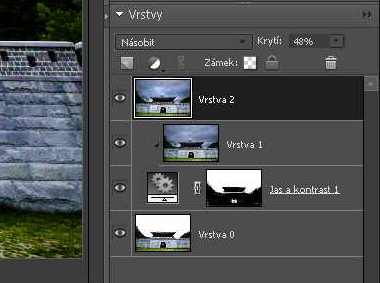 Chce si to vyzkoušet, psát si kuchařku – a proces aplikovat za různých situací. Každopádně je to zajímavý proces, který vede k nečekaným výsledkům. Tady máme to celé drama – a věřte, to počasí bylo fakt dramatické:  Poznámka nakonec: |
|
No, skoro, ne úplně. HDR, tedy metoda práce s vysokým dynamickým rozsahem, se ještě do Elements plně nedostala. Ale existuje metoda, jak dosáhnout „skoro“ HDR výsledku.
Slůvka k vysvětlení (kdo zná, může přeskočit ZDE). Jak s Elements  Je to fotka, jak se říká, technicky dobrá tak asi na dvě věci. Pořízená za špatného počasí, v podstatě v protisvětle, zkrátka, fotka k vyhození. Řekl jsem, že „chválabohu“ je pořízena v RAW. Můžeme se tedy pokusit z jednoho RAW obrázku vygenerovat dva dílčí snímky, jeden s optimalizovaným spodkem, druhý s optimalizovanou oblohou, a tyto dva snímky spojit dohromady. Otevřeme si RAW snímek v APE 7 (lze to i v nižších verzích, aktuální je sedmička), tedy přesněji v jeho RAW konvertoru, a tam ho expozičně vyladíme, přidáme trochu kontrastu, trochu živosti barev. O oblohu se nestaráme, a vůbec nás netrápí, že je obloha skoro celá vypálená (je to zvýrazněno červenou barvou, tam se kresba ztratila docela):  Když je to hotovo, klikneme na tlačítko vpravo dole otevřít obraz a pak se obrázek otevře v editačním režimu APE. Jakmile se toto stane, jdeme nahoru do roletového menu a volíme soubor -> umístit. Po kliknutí na toto umístit se otevře adresář, kde máme uložený tento zpracovávaný RAW snímek a my ho znovu zvolíme.  Opakuji pro lepší pochopení: volbou funkce umístit se zvolený snímek vloží do nové vrstvy už otevřeného snímku. Pakliže je zvolený snímek RAW (jako že v našem případě je), nejdřív ale musí projít procedurou v Adobe Raw Convertor. Tentokrát ztmavíme oblohu a zvýšením kontrastu ji uděláme dramatickou. Jdeme tak daleko, až zcela ztmavíme spodek, tedy stavbu, a zůstanou jen mraky. Vypadá to asi takto:  Klikneme dole vpravo na tlačítko OK a v pracovním prostoru APE 7 se objeví „nová verze“ téhož obrázku. Neděsme se toho, že bude „přeškrtnutá“, obrázek se proměnil v tzv. inteligentní objekt. Nebudeme si teď lámat hlavu, co to je. Stačí ta plochu obrazu poklepat kurzorem a přeškrtnutí zmizí a máme normální vrstvu. Nyní jde o to spojit obě vrstvy. V „normálním“ Photoshopu bychom použili „prolnutí vrstev“. To však Eelements nedovedou, je to jedno z omezení tohoto programu. Musíme se tedy – v našem případě – zbavit temné siluety stavby. Víme, že odstraněním části obrazu v horní vrstvě je vidět to, co leží ve spodní vrstvě. Vymazat to? Tak to zkusme.  Toho se pak těžko zbavujeme, v podstatě za cenu rozmazání anebo retuší. Je tu lepší metoda. Na spodní vrstvu aplikujeme vrstvu úprav. Aplikujeme ji klepnutím na ikonku „dělené kolečko“, je zvýrazněno červenou šipkou:  Jakmile to uděláme, otevřeme nabídku, jaké úpravy lze dělat – my zvolíme třeba úrovně:  Úrovně dobře známe, jimu můžeme po libosti zesvětlovat, ztmavovat nebo měnit kontrast. Zde však má vrstva úprav jinou funkci a proto je v podstatě jedno, kterou z úprav zvolíme.  To bílé, ten obdélník vedle ikonky „ozubených koleček“ je znamení masky. Protože je bílá, znamená to, že je celá vrstva viditelná. Volbou vrstvy úprav nám totiž nešlo o úpravy, ale právě o tu masku. Ta umožní to pravé kouzlení. V následujícím kroku je třeba vytvořit skupinu vrstev. V tom je ten trik: vrstva úprav, přesněji maska, je spojena se spodní vrstvou. Jenže mi ji spojíme i s vrchní vrstvou. Stiskneme klávesu Alt a klikneme na rozhraní mezi horní vrstvou a vrstvou úprav. Ikonka horní vrstvy poskočí o něco doprava. Na pracovní ploše vidíme horní vrstvu, třebaže na kartě vrstev není vyznačena černě – černá je vrstva úprav. Poté zvolíme nástroj štětec a černou barvou malujeme po tmavých partiích. Stane se zázrak – objeví se světlé partie vespod ležící vrstvy, maska začala fungovat, stala se pojítkem mezi oběma vrstvami:  Štětcem teď odkryjeme vše, co má být světlé malováním po tmavé části černou barvou. Dá to trochu práce, trochu trpělivosti – zvlášť obtížné je retušování oněch kritických partií na přechodu. Ale rozhodně se zde pracuje lépe, než tou první primitivní metodou a hlavně – snadněji se opraví chyby. V paletě nástrojů lze snadno zaměňovat bílou a černou barvu a podle potřeby přidávat nebo ubírat tmavost. Trik na závěr:  Tady je detail, pohled na kartu Vrstvy, kde je to všechno aplikováno: 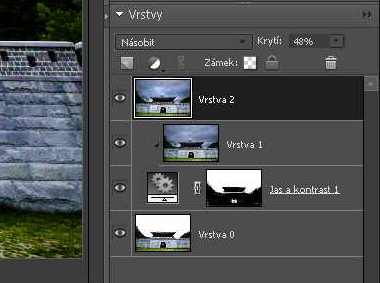 Chce si to vyzkoušet, psát si kuchařku – a proces aplikovat za různých situací. Každopádně je to zajímavý proces, který vede k nečekaným výsledkům. Tady máme to celé drama – a věřte, to počasí bylo fakt dramatické:  Poznámka nakonec: |







