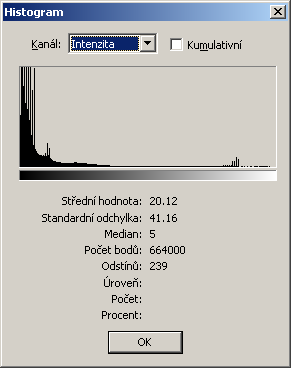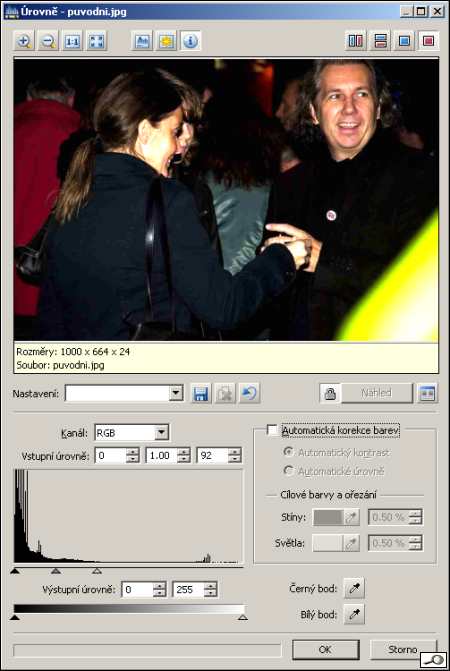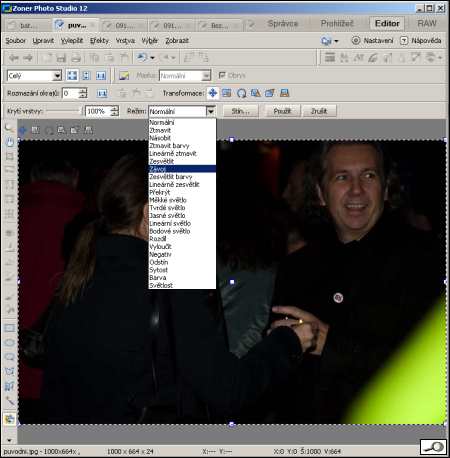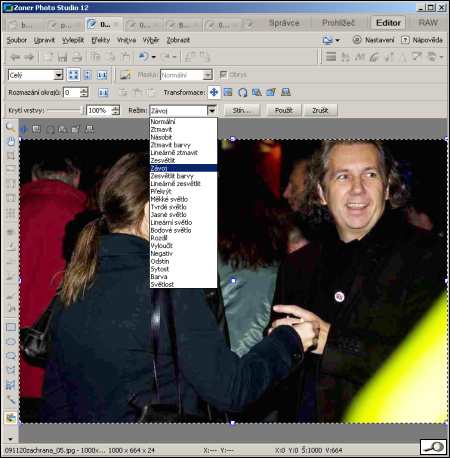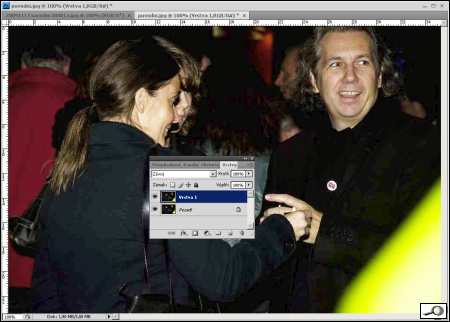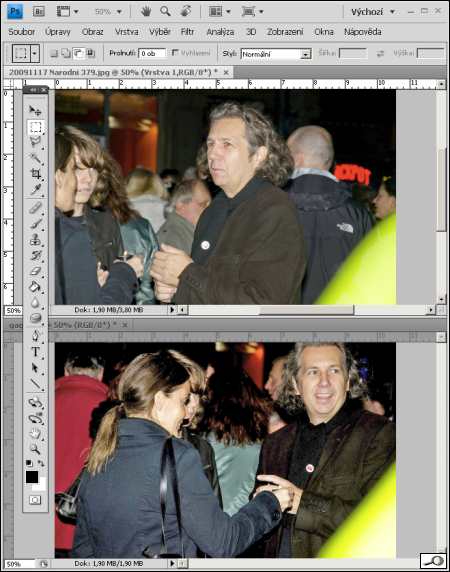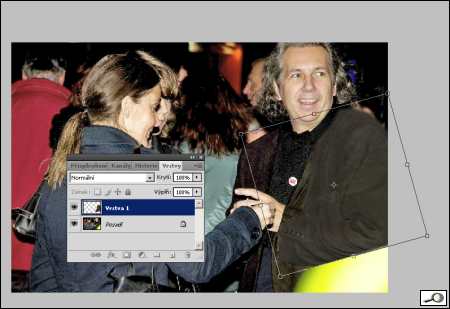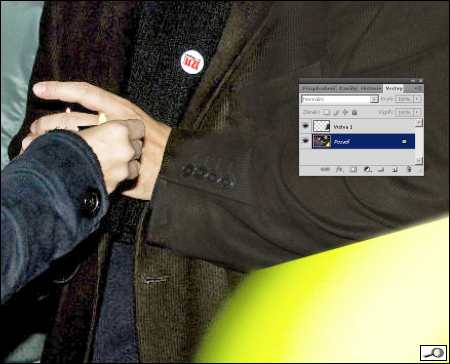Někde se to prostě nepovede. Pak musíme snímek buď vyhodit, nebo se pokusit o záchranu. Podívejme se na záchranu jedné takové fotografie. Poslal mi ji pan M.B. z naší Dílny. Fotil na Národní večer 17. listopadu a dopadlo to takhle:

Důvodů k nářku je víc. Fotka je především podexponovaná. O tom svědčí pohled na histogram té fotky:
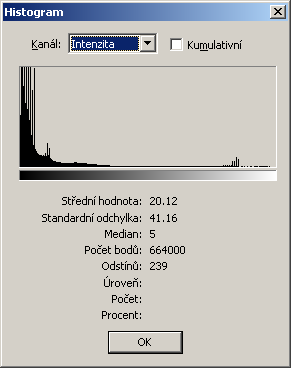
Byla pořízena v manuálním režimu, expoziční dobou 1/200 sec a clonou F8.0 při ISO 200, dosvíceno bleskem. Ano, noční živé fotografie na ulici je třeba dělat v manuálním režimu, poté, co si odladíme expozici na nějaké světelně typické partii. Ten proces odladění vždy děláme pomocí histogramu. Pohled na LCD dovede neuvěřitelně klamat. Zvlášť podexponované fotky často vypadají na LCD dobře a pak je výsledek úplně jiný. Jenom histogram nelže. Noční fotka, který tedy by měla být tmavá, aby vyvolávala dojem nedostatečného nasvícení, by měla svým grafem histogramu končit někde uprostřed vodorovné osy. Tady nedosahuje ani čtvrtiny. Lze to zachránit?
Dokonalou fotku z takto podexponovaného snímku neuděláme. Ta informace tam prostě není. Nicméně pokusit se o nápravu můžeme. Klasická metoda posunutí úrovní, tedy posunutí bílého bodu na tu úroveň, kde končí kresba, ta zde nevede k uspokojivému výsledku:
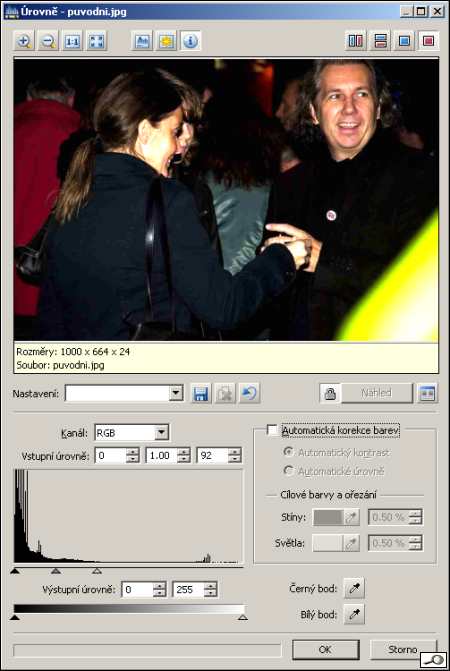
Zde ale pomohou vrstvy. V jistém smyslu jsou i v Zoneru PS 11 a 12. Celou plochu obrázku dáme do výběru Ctrl+A pak kopírujeme Ctrl+C a hned vložíme Ctrl+V Poté nahře volíme režim prolnutí závoj:
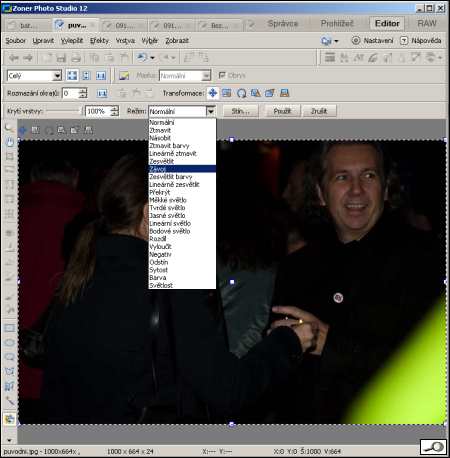
Hned uvidíme zlepšení, při opakované operaci zásadní zlepšení:
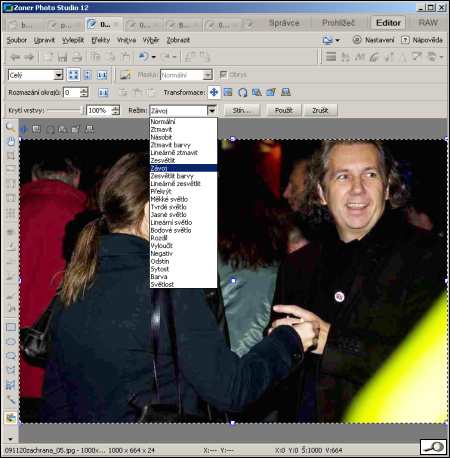
Ale co naplat, v Photoshopu a Photoshopu Elements se to ve vrstvách dělá lépe. Obrázek zkopírujeme do nové vrstvy, nejlépe zkratkou Ctrl+J, nastavíme závoj jako prolnutí, obě vrstvy zase sloučíme nejlépe zkratkou Ctrl+E a proceduru ještě jednou zopakujeme.
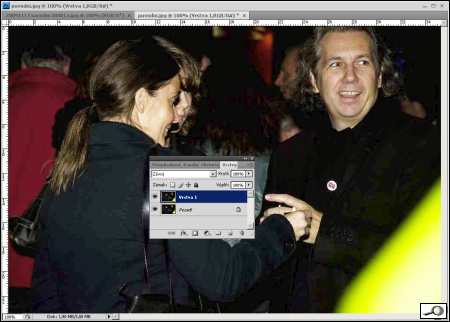
Pak ještě můžeme zesvětlit stíny, aby hlavně sako toho pána nebylo tak tmavé. Jenže pozornost teď přitahuje ten žlutý šlinc vpravo dole, toho se musíme zbavit. Často pomáhá jednoduchý trik. Podíváme se, jestli jsme nevyfotili ještě jiné záběry téhož motivu a třeba na jiné fotce to hnusné zelené nebude. A vida, nalezli jsme na téhle je (opět je upravena metodou popsanou výše):

Pokusíme se tedy přenést nepoškozenou část saka do partie kryté nehezkou zelenou skvrnou. Lze to dělat i v Zoneru, ovšem co naplat, v PS a PS Eelements je to podstatně pohodlnější a efektivnější. Pokračujeme tedy v Photoshopu (podotýkám ale znovu, že i v ZPS to lze).
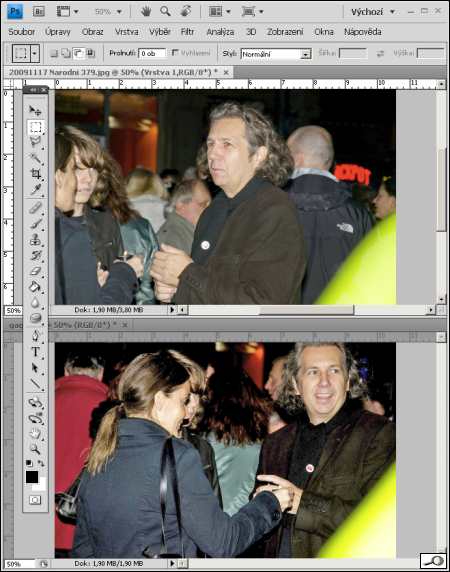
Je to hra trpělivosti. Nejdříve dám do výběru nepoškozené sako, nakopíruju do schránky Ctrl+C a přejdu do opravovaného obrázku a vložím Ctrl+V. V editorech PS a PS Elements se vybraná část ocitne v samostatné vrstvě, v Zonerech je to plovoucí objekt, který je ve verzi 12 deformovatelný, avšak dále už needitovatelný. Zůstaneme tedy ve vrstvách. Oba lokty samozřejmě nepasují. Zkratkou Ctrl+T vstoupím do režimu deformací, mohu tedy vloženou část natáčet, zvětšovat, zmenšovat i křivit.
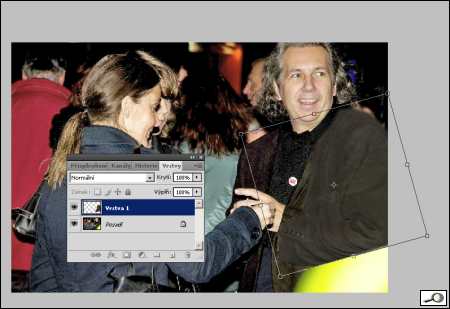
Snažíme se sladit obě vrstvy, jak polohou, tak tonálně. Lze si pomoci gumou (promazat horní vrstvu). V našem případě je výsledek tento, dál jít nelze, pod loktem „pomocné fotky“ už nebyla kresba:
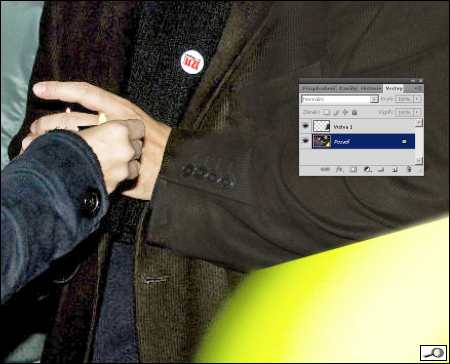
No a teď je třeba lepit a lepit… Musíme ošklivou plochu vyplnit texturou saka. Hodně nám pomůže oblast pod knoflíkovou dírkou, samozřejmě loket je těžký oříšek, protože tam jsou záhyby. Ovšem trpělivost růže přináší. Tenhle článek by musel být třikrát tak dlouhý, kdybych měl popsat každý krok… Pracuje se pomocí klonovacího razítkaa také pomocí výběru a kopírování a deformací v nové vrstvě, stejně jako jsme to dělali s loktem. Nezapomeňme ale, že to jde dělat i s maličkými výsečemi! Výsledná fotka je tedy zde:

Opravil jsem i různé nepřístojnosti kolem hlavy té slečny a ztmavil světle modrou bundu mezi figurami. Je to tedy ukázka, že „to jde“.
Ovšem daleko lepší je, s rozmyslem fotit, abychom minimalizovali nutnost zásahů a museli zasahovat jen v případech, kdy opravdu došlo k něčemu, co nešlo předvídat a nešlo tomu zabránit.