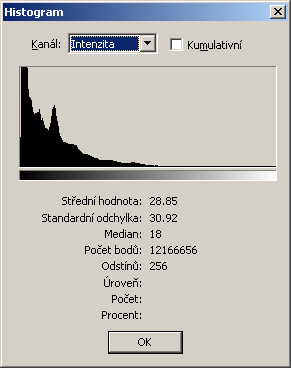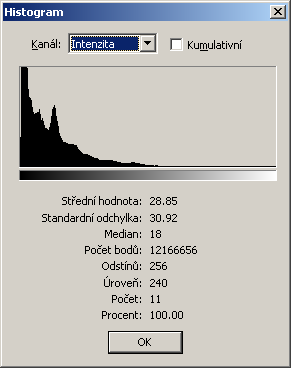|
Někdy se to prostě nepovede. Posluchač naší Dílny P.B. mi poslal takovou fotku ke konzultaci. Dá se dělat něco s fotkou, která je hodně špatná? Záleží na tom, jak a v čem špatná. A také je třeba mít na paměti, že ze špatné nebude dokonalá fotka nikdy, protože ta informace tam prostě není. Leč dosti tlachů, pojďme na věc. Fotka o níž jde řeč je tato:
 Takovou fotku je třeba nejdříve prozkoumat, a jak jinak, než pomocí histogramu. V Zoneru klávesovou zkratkou Ctrl+H vyvoláme histogram. Je na něm vidět silná podexpozice, kresba (vyjádřená křivkou) klesá a skoro až na vodorovnou osu někde a úrovni 140 a střední hodnota je 28,8, tedy v oblasti hodně tmavých odstínů. Nicméně je zajímavé, že nikde nám počet pixelů (právě ten vyjadřuje graf) neklesne na nulu, všimněte si, že podél osy X vede čára. Všude jsou nějaké pixely, na ukázce vpravo je vidět situaci na úrovni 240 – je tam 11 pixelů z celkového množství 12 miliónů a nějaké drobné.
Zajímavé je, že histogram Photoshopu vidí obrázek poněkud jinak. Všimněte si, že údaje o střední hodnotě atd. jsou o něco jiné a kdybychom zkoumali jednotlivé úrovně, taky bychom dospěli k rozdílům. V zásadě ale je celkový průběh křivky stejný. Navíc si můžeme v Photoshopu pohodlně zobrazit průběh jasů v jednotlivých kanálech RGB: 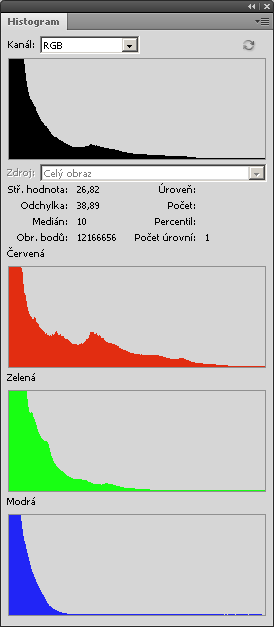 Vidíme jasně, že máme slité stíny (třebaže histogram Zoneru je nevidí – doslova – tak moc černě), dále že ani jeden kanál (a tudíž samozřejmě celkový histogram) nemá přepaly, tedy že se pixely s hodnotou 255 (nejvyšší hodnota) neslévají do ploch. Je to informace sice pochmurná, ale ne kritická. Důležitá je vždycky pravá část histogramu, ta světlá. Kdyby totiž tahle fotka měla přepálené jasy v červeném kanálu, léčba by byla mnohem obtížnější. Jakmile jsou přepaly, tam se léčit nedá, tam je obraz beznadějně porušený a musí se retušovat. To tady naštěstí není. V případě, jaký je tento,vede nejjednodušší cesta k nápravě přes přemístění bílého bodu. K tomu si musíme otevřít kartu Úrovně, uděláme to v Photoshopu, ale v Zoneru je to totéž. 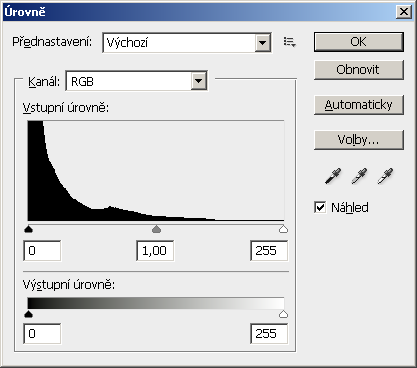 Je to tedy znovu histogram, jenže jezdci pod vodorovnou osou X lze nastavovat, kde má být bílý bod (tedy nejvyšší jasová hodnota), kde černý bod (nejnižší) a kde střední. My si budeme všímat bílého bodu, toho vpravo. Operace sestává ze tří kroků. Nejdříve si v okénku kanál vybereme červená a bílý bod nastavíme tam, kde se klesající křivka nejvíce přiblíží vodorovné ose, zde je to úroveň 221 (modré okénko pod osou X). 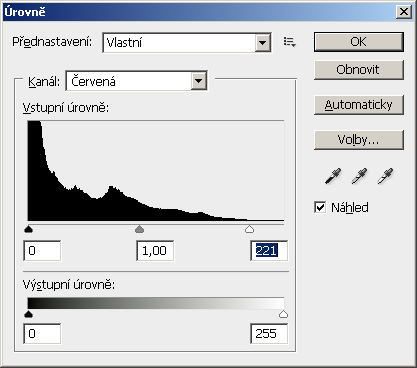 Aniž bychom klikli na OK, přejdeme na kanál barvy zelená a uděláme totéž, nastavíme jezdec bílého bodu do místa setkání křivky s osou, zde úroveň 141. No a konečně barva modrá, tam musíme až na úroveň 57. Pak teprve klepneme na tlačítko OK. 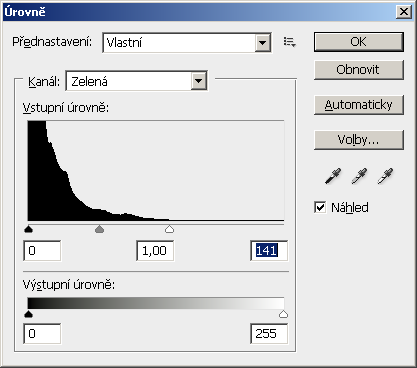 Obrázek se po této operaci změní, především se zbaví celkového červeného nádechu. Z nejhoršího jsme venku. Teď nezbývá než projasnit stíny.  S tím se musí velmi opatrně. Jak všechny verze Photoshopu, tak Zoner na to má speciální nástroj. Ten ale často vede k nepřirozenému zbarvení. Dal bych tedy přednost prostému posunutí středního jezdce doleva, jak je to znázorněno pro změnu zase v Zoneru(samozřejmě v jakémkoli jiném editoru je to absolutně totéž!). 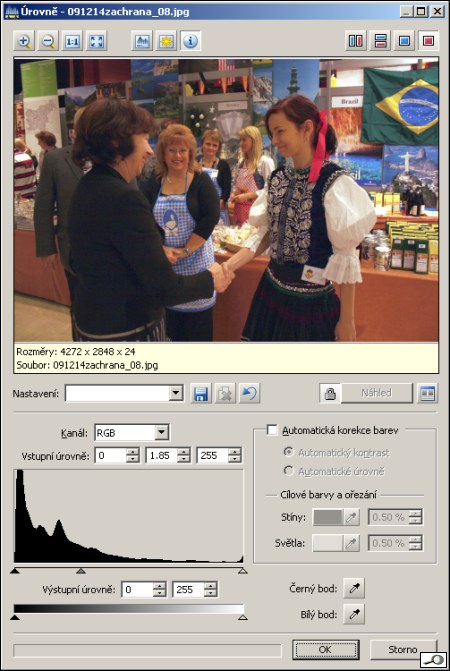 Výsledek je takový, můžeme První dámě republiky poblahopřát, že operaci přežila:  Dalším úpravám se meze nekladou, zvláště pak co se týká doostření a omezení šumu. Závěrem ale podotknu, že paradoxně umožnila záchranu obrázku jeho podexpozice, která nechala manévrovací prostor v pravé části histogramu (úrovní). Být tam přepaly i v jediném kanálu, byli bychom na tom podstatně hůř. Ukázkové fotky jsou k disposici v původním rozměru, abyste se mohli pokusit o úpravu sami. |