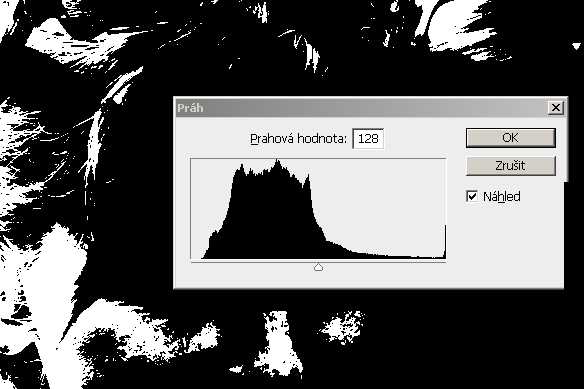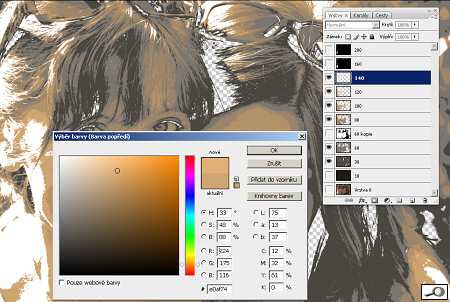Nemám nutkání obrázky filtrovat a „zvláštněefektovat“, nicméně vyprovokval mě náš čtenář pan P.K., který mi poslal dotaz, jak se taková izohélie vytváří. Jelikož jsem o tom neměl ponětí, rukavici jsem zvedl, abych to vykoumal. Vymyslel jsem, jak to dělat složitě a pak jsem přišel na to, jak to dělat jednoduše. Což se ukázalo být složitější než to první, ale o tom později.
Nejdřív, co to takový obrázek postižený izohélii vypadá. Jde o snímek, jehož barevnost a tonalita jsou redukovány na několik pásem o různém jasu a barevnosti. Zde je příklad, který jsem pracně vyrobil:

Pro lepší porozumění se ještě podívejme na originál, z něhož tato taškařice povstala:

Je vidět, že barvy jsem nahradil jakousi béžovou barvičkou o různé síle. Pochopitelně mě napadlo, zdali na to existuje nějaký filtr, leč žádný jsem nenašel. Ta pracná cesta je tato:
Existuje režim zobrazení histogramu, které se jmenuje práh. Na škále od 0 (černá) po 255 (bílá zvolíte libovolnou hodnotu jasu a obrázek se rozdělí na černou část – vlevo od prahu – a bílou vpravo od prahu. Neejčastěji se to používá k vytváření masek. Zde je ukázka prahu nastaveného na střední hodnotu 128. Tady je ukázka, výřez 1:1, v pozadí obrázek rozdělený na temnou část od 128 dolů a světlou od 128 nahoru:
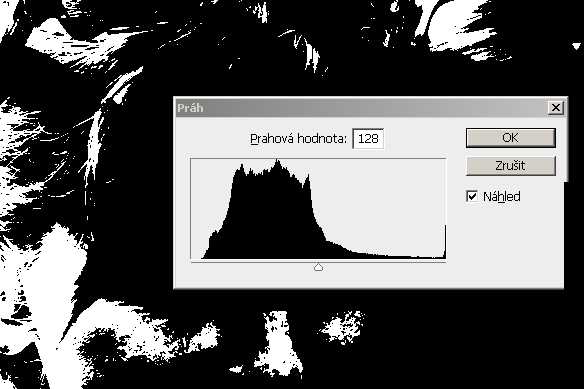
No a pak to bylo jednoduše složité. Zvolil jsem si, kolik těch „izohéliových stupňů“ chci a usoudil jsem, že devět je ten správný počet. Ze základní vrstvy jsem si udělal 9 duplikátů a na každý jsem aplikoval práh – a uložil. Jsou zde prahy 10, dále 30, 60 atd. až 200. Celá sestava vrstev vypadá následovně:

Pak nastala ta operace, jíž se taky říká „autosex“. V každé té vrstvě bylo nutno nástrojem kouzelná hůlka vybrat černou, smazat ji a do bílé nalít kyblíčkem barvu, nejdřív tmavou a krok po kroku světlejší. Zde je ukázka:
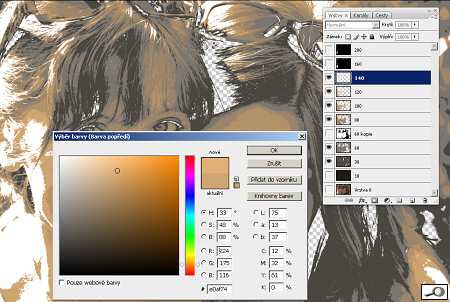
Na ukázce vidíte míchání nového odstínu barvy i postup ve vrstvách (u jedné jsem zaváhal a udělal jsem si kopii, to je vcelku osvědčený trik, tu kopii snadno vymažete, když ji nepotřebujete, nebo ji vypnete jako je to na ukázce). Je to pracné, ale má to tu výhodu, že „to máte v paži“ a máte naprostou kontrolu nad jednotlivými stupni.
No a pak jsem si připadal jako ten pán, co vylezl na Mont Everest a zjistil, že je tam z druhé strany lanovka. V Photoshopu je příkaz Posterizovat a tam si nastavíte, kolik úrovní to má mít (tady jsou nastaveny čtyři, ale nějak se nemůžu dopočítat, vidím jich tam víc) a pak by mělo být snadné tyto barvy nahradit jinými.

Jenže pak se ukáže, že to zase tak snandé není, protože brzy ztratíte v úrovních přehled. V nápovědě píší, že si máte před tím obrázek převést do šedé škály, jenže to už je úplná spálená rána, protože v tom se nevyznáte nakvadrát.

Tady je moment, kdy jsem ztroskotal a přestal jsem si být jist, kterou úroveň jsem obarvil a kterou ne. Takže ani nevím, jestli jsem našemu milému čtenáři poradil. Nejraději bych radil – věnovat se fotografii a nikoli „umění ze stroje“, ale to je asi rada, o jakou nestojí…
Dodatek
Samozřejmě že postupů je mnoho, Pavel Juránek z Brna mě upozornil na filtr Vystřižení v Photoshopu. I ten dává zajímavé výsledky. Také lze postupovat pomocí různě nastaveného prolínání vrstev. Pro specifické úkoly, zvláště pak grafické, to jsou jistě užitečné věci. Rozhodně ale neslouží k tomu, aby ze špatné fotografie udělaly „uměleckou“. Poslední dnešní ukázka je obrázek zpracovaný Vystřižením z Photoshopu: