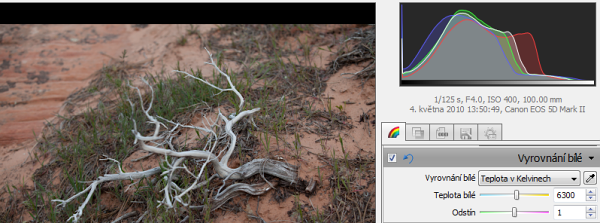Včera jsme zahájili týdenní seriál o úpravách rawových souborů v konvertoru RAW programu Photo Studio 13 od Zoneru. Řekli jsme si, jak se rawové obrázky otevírají a dnes si ukážeme první postupy. Nečekejte žádné čarování – vše co budeme dělat se dělá v běžném editoru také – rozdíl je jen v tom, že nedochází k destrukci obrazu, že pouze nastavujeme parametry pro následné generování obrazu. Podívejme se tedy na tento obrázek. Je celkem nevýrazný, mdlý.

Co tedy s ním?
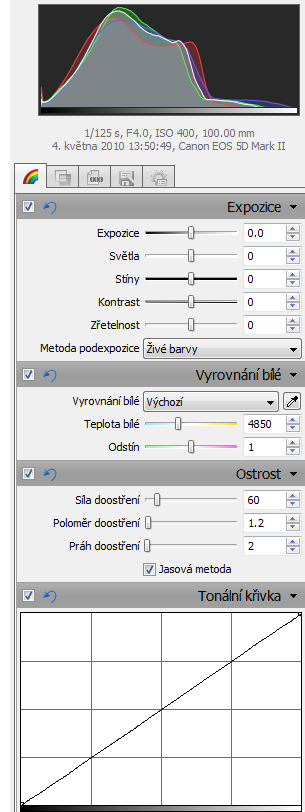 Vpravo teď vidíme část nabídky pracovních nástrojů. Úplně nahoře je histogram, šedá plocha označuje průběh jasů a barevné linky ukazují průběh hodnot v červeném, zeleném a modrém kanálu. Pod tím je pětice maličkých záložek, aktivovaná je ta s označením duhy: to jsou základní úpravy. Začněme expozicí. Každý asi ví, co je expoziční kompenzace – touto operací rovnou na fotoaparátu korigujeme hodnoty naměřené automatikou a ovlivňujeme světlost a tmavost obrazu. Funkce expozice do určité míry napodobuje tyto korekce. Rozsah je ale mnohem větší. Můžeme jít v rozmezí zhruba odpovídajících +- 4 EV. Málo kdy jdeme přes -2EV a do plusu se chodí zřídka kdy. Zkusme tedy nejdřív pracovat s expozicí – a v reálném čase se budou změny projevovat v histogramu. Tvořivosti se meze nekladou. Je třeba mít na paměti, že nastavujeme parametry, původnímu obrázku se nic neděje a nemůžeme tudíž nic pokazit. A navíc, ta zelená ohnutá šipečka nám vrátí operaci v celé kartě do výchozí polohy. Takže expozice, zpravidla chodíme do mínusu. Při bedlivějším ohledání zjistíme, že se nám nabízejí tři možnosti, jak řešit podexpozici: lineární, kontrastní a živé barvy. Ať visím, jestli v tom vidím podstatný rozdíl, dole ukázka všech tří metod při stažení expozice na -1:
Vpravo teď vidíme část nabídky pracovních nástrojů. Úplně nahoře je histogram, šedá plocha označuje průběh jasů a barevné linky ukazují průběh hodnot v červeném, zeleném a modrém kanálu. Pod tím je pětice maličkých záložek, aktivovaná je ta s označením duhy: to jsou základní úpravy. Začněme expozicí. Každý asi ví, co je expoziční kompenzace – touto operací rovnou na fotoaparátu korigujeme hodnoty naměřené automatikou a ovlivňujeme světlost a tmavost obrazu. Funkce expozice do určité míry napodobuje tyto korekce. Rozsah je ale mnohem větší. Můžeme jít v rozmezí zhruba odpovídajících +- 4 EV. Málo kdy jdeme přes -2EV a do plusu se chodí zřídka kdy. Zkusme tedy nejdřív pracovat s expozicí – a v reálném čase se budou změny projevovat v histogramu. Tvořivosti se meze nekladou. Je třeba mít na paměti, že nastavujeme parametry, původnímu obrázku se nic neděje a nemůžeme tudíž nic pokazit. A navíc, ta zelená ohnutá šipečka nám vrátí operaci v celé kartě do výchozí polohy. Takže expozice, zpravidla chodíme do mínusu. Při bedlivějším ohledání zjistíme, že se nám nabízejí tři možnosti, jak řešit podexpozici: lineární, kontrastní a živé barvy. Ať visím, jestli v tom vidím podstatný rozdíl, dole ukázka všech tří metod při stažení expozice na -1:
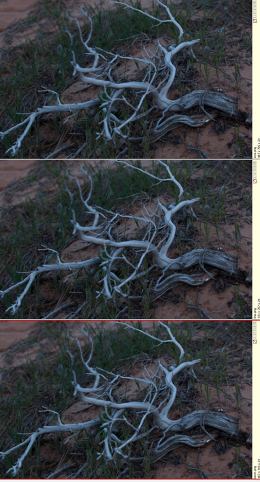
V tomto oddíle mohu zvýraznit světlejší tóny a stáhnout stíny. Nemá to ale velký smysl, není to moc účinné, na problém se efektivněji podíváme v křivkách. Máme tu ještě kontrast a zřetelnost. No, kontrast obvykle řešíme v úrovních. Ty zde jako samostatný nástroj nejsou, takže má smysl s tímto nástrojem laborovat. Zato zřetelnost je podle manuálu „kontrast na hranách“. V tomto případě by to mohlo sehrát roli. Každopádně, zřetelnost zkoušejte vždy při zvětšení obrazu na 100%. V malém zobrazení neuvidíte nic moc velký rozdíl, až v tom 100% zvětšení.
Vyrovnání bílé je jedna z radostí práce s rawovým formátem. Jak asi víte, čip „nevidí“ barevně. On prostě zachycuje světlo na miliony svých fotodiod, takže by měla vzniknout černobílá fotografie. Jenže nad každou fotodiodou je filtr, červený nebo zelený nebo modrý, filtry jsou rozmístěny v pravidelném obrazci tzv. Bayerovy masky a barevnost výsledku dodá teprve procedura zvaná demozaikování. No a ta se děje při konverzi, buď rovnou ve foťáku (a vznikne JPEG), nebo zde v konvertoru. Lze tedy nastavit v oddíle vyrovnání bílé jakoukoli předvolbu, tu pak doladit jezdcem teplota bílé a ještě doladit jezdcem odstín.
Vychytávka: všimněte si ikonky kapátko v této kartě. Kdybyste měli fotit něco, a záleželo vám na správné barevné teplotě, dejte někam do záběru něco barevně neutrálního, nejlépe tabulku šedé. No a potom tím kapátkem naberete hodnotu z plochy obrázku z té zobrazené tabulky a máte precizně nastavenou bílou.
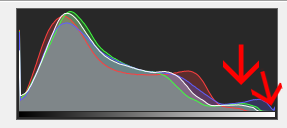 Na tomto příkladu vidíme, že obrázek táhne do modra. Křivka znázorňující červený kanál končí daleko od pravého okraje (kolmá šipka), kdežto modrá končí zcela vpravo a dokonce se láme nahoru, to je náznak přepalu v modrém kanálu (menší šikmá šipka to ukazuje). V tomto případě bych opatrně přenastavil táhlo teplota bílé. Šipkami nahoru a dolů skáčeme po 50 Kelvinech a takto jsem se dostal na 6300 Kelvin, což je teplota, která by měla být podle histogramu správná.
Na tomto příkladu vidíme, že obrázek táhne do modra. Křivka znázorňující červený kanál končí daleko od pravého okraje (kolmá šipka), kdežto modrá končí zcela vpravo a dokonce se láme nahoru, to je náznak přepalu v modrém kanálu (menší šikmá šipka to ukazuje). V tomto případě bych opatrně přenastavil táhlo teplota bílé. Šipkami nahoru a dolů skáčeme po 50 Kelvinech a takto jsem se dostal na 6300 Kelvin, což je teplota, která by měla být podle histogramu správná.
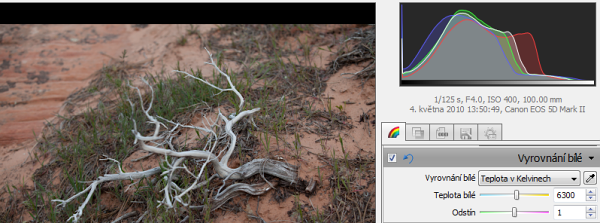
Doostření také není nic složitého, známe to z běžných editorů. Nastavujeme sílu, poloměr a práh, děláme to zase při 100% zobrazení, abychom vidělo, co to dělá. Zpravidla volíme práh asi tak 1 nebo dva, poloměr do 2 (čili dejme tomu 1,8) a sílu obvykle od 50 do 150 podle potřeby.
Tonální křivka je to, co použijeme v tomto pokračování nakonec. Jde opět o graf, kde na vodorovné ose jsou jasy na vstupu (tedy, jasy „jak to je teď“) a na svislé ose jasy na výstupu (tedy, jasy „jaký bude výsledek“). Známe to z běžných editorů, tady je zvláštnost v tom, že vidíme zpočátku diagonálu – ta je rovná, protože jsme s fotkou nic nedělali a co je na vstupu je i na výstupu zcela totožné. My ale můžeme potahovat křivku kurzorem a myší různými směry. Platí zásada, že tažením dolů ztmavujeme a že tažením nahoru zesvětlujeme. Takže když v našem případě tažením dolů v tmavé části grafu (tedy asi v 1/3 počítáno zleva) táhneme dolů a v 2/3 táhneme nahoru – a výsledek jednak korigujeme na náhledu a pozorujeme nahoře na histogramu, obrázek krásně zkontrastníme:

Záměrně ukazuju výřez z pracovní plochy, abyste všechno viděli jasně a ostře. Histogram ukazuje, že nám teď modrá a červená linka končí více méně ve stejném bodu – červený kanál je výraznější, protože větší část obrázku (hlína pod větví) je červená. No a dole na křivce vidíte klasické esíčko, jímž ztemňujeme stíny a zesvětlujeme jasné partie.
Další si povíme zítra.




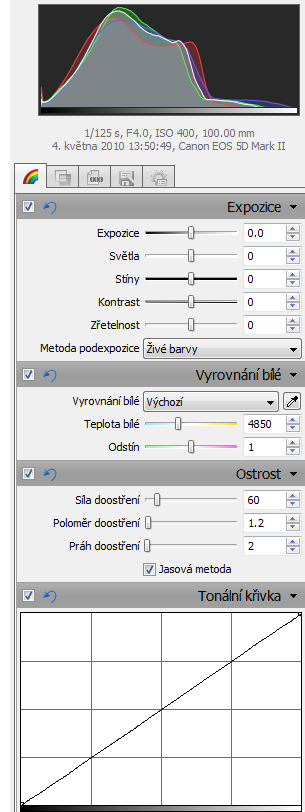 Vpravo teď vidíme část nabídky pracovních nástrojů. Úplně nahoře je histogram, šedá plocha označuje průběh jasů a barevné linky ukazují průběh hodnot v červeném, zeleném a modrém kanálu. Pod tím je pětice maličkých záložek, aktivovaná je ta s označením duhy: to jsou základní úpravy. Začněme expozicí. Každý asi ví, co je expoziční kompenzace – touto operací rovnou na fotoaparátu korigujeme hodnoty naměřené automatikou a ovlivňujeme světlost a tmavost obrazu. Funkce expozice do určité míry napodobuje tyto korekce. Rozsah je ale mnohem větší. Můžeme jít v rozmezí zhruba odpovídajících +- 4 EV. Málo kdy jdeme přes -2EV a do plusu se chodí zřídka kdy. Zkusme tedy nejdřív pracovat s expozicí – a v reálném čase se budou změny projevovat v histogramu. Tvořivosti se meze nekladou. Je třeba mít na paměti, že nastavujeme parametry, původnímu obrázku se nic neděje a nemůžeme tudíž nic pokazit. A navíc, ta zelená ohnutá šipečka nám vrátí operaci v celé kartě do výchozí polohy. Takže expozice, zpravidla chodíme do mínusu. Při bedlivějším ohledání zjistíme, že se nám nabízejí tři možnosti, jak řešit podexpozici: lineární, kontrastní a živé barvy. Ať visím, jestli v tom vidím podstatný rozdíl, dole ukázka všech tří metod při stažení expozice na -1:
Vpravo teď vidíme část nabídky pracovních nástrojů. Úplně nahoře je histogram, šedá plocha označuje průběh jasů a barevné linky ukazují průběh hodnot v červeném, zeleném a modrém kanálu. Pod tím je pětice maličkých záložek, aktivovaná je ta s označením duhy: to jsou základní úpravy. Začněme expozicí. Každý asi ví, co je expoziční kompenzace – touto operací rovnou na fotoaparátu korigujeme hodnoty naměřené automatikou a ovlivňujeme světlost a tmavost obrazu. Funkce expozice do určité míry napodobuje tyto korekce. Rozsah je ale mnohem větší. Můžeme jít v rozmezí zhruba odpovídajících +- 4 EV. Málo kdy jdeme přes -2EV a do plusu se chodí zřídka kdy. Zkusme tedy nejdřív pracovat s expozicí – a v reálném čase se budou změny projevovat v histogramu. Tvořivosti se meze nekladou. Je třeba mít na paměti, že nastavujeme parametry, původnímu obrázku se nic neděje a nemůžeme tudíž nic pokazit. A navíc, ta zelená ohnutá šipečka nám vrátí operaci v celé kartě do výchozí polohy. Takže expozice, zpravidla chodíme do mínusu. Při bedlivějším ohledání zjistíme, že se nám nabízejí tři možnosti, jak řešit podexpozici: lineární, kontrastní a živé barvy. Ať visím, jestli v tom vidím podstatný rozdíl, dole ukázka všech tří metod při stažení expozice na -1: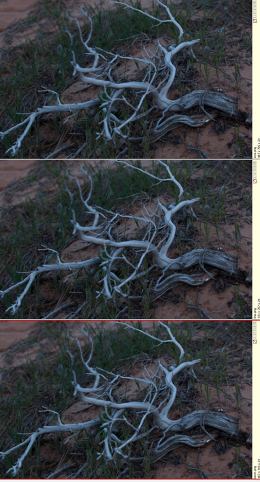
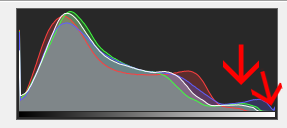 Na tomto příkladu vidíme, že obrázek táhne do modra. Křivka znázorňující červený kanál končí daleko od pravého okraje (kolmá šipka), kdežto modrá končí zcela vpravo a dokonce se láme nahoru, to je náznak přepalu v modrém kanálu (menší šikmá šipka to ukazuje). V tomto případě bych opatrně přenastavil táhlo teplota bílé. Šipkami nahoru a dolů skáčeme po 50 Kelvinech a takto jsem se dostal na 6300 Kelvin, což je teplota, která by měla být podle histogramu správná.
Na tomto příkladu vidíme, že obrázek táhne do modra. Křivka znázorňující červený kanál končí daleko od pravého okraje (kolmá šipka), kdežto modrá končí zcela vpravo a dokonce se láme nahoru, to je náznak přepalu v modrém kanálu (menší šikmá šipka to ukazuje). V tomto případě bych opatrně přenastavil táhlo teplota bílé. Šipkami nahoru a dolů skáčeme po 50 Kelvinech a takto jsem se dostal na 6300 Kelvin, což je teplota, která by měla být podle histogramu správná.