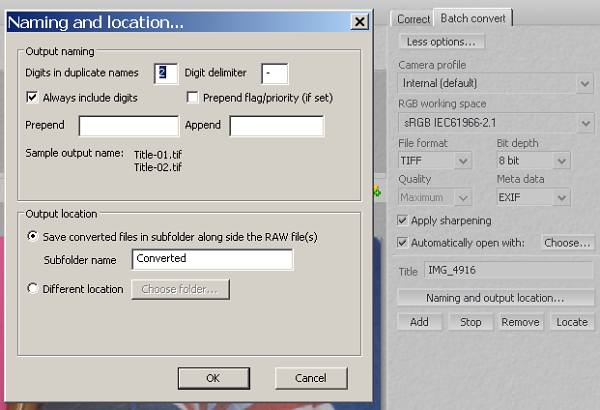|
Ještě nedávno exotika, dnes běžná praxe. Formát RAW, neboli „syrová data“, zaručuje nejlepší dosažitelnou kvalitu. Podívejme se, jak se s takovým rawovým konvertorem zachází.
Nejdříve něco teorie
Připomenu nejdřív, co to RAW je. Nebo co není: není to obrazový formát v pravém slova smyslu, nýbrž to je datový soubor obsahující digitalizované hodnoty načtené ze snímače fotoaparátu. Každý snímač je trochu jiný a procesor s ním trochu jinak komunikuje, proto každý fotoaparát podporující RAW vytváří specifické RAW soubory, a to i každý model od jednoho výrobce. Takže kupříkladu každý Canon EOS má trochu jiný RAW. Navíc, každý výrobce označuje svoje rawové soubory specifickou koncovkou, tak třeba Canon používá *.cr2, kdežto Nikon *.nef
Každý rawový soubor má v sobě zapsaný náhledový obrázek, aby pořízený snímek byl vidět na displeji fotoaparátu a v obrazovém manažeru. Tento obrázek ale není „ten opravdový snímek“!
Abychom z rawového formátu dostali obrázek, potřebujeme rawový konvertor. Ty jsou dvojí: jeden, jednodušší, převede více méně mechanicky data z RAW do obrazového formátu, čili dělá prakticky totéž, co se děje s daty ve fotoaparátu, který ukládá ve formátu JPEG. Prostě – vezme data a vyrobí z nich obrázek.
Lepší rawové konvertory umožňují k syrovým datům přiřadit soubor parametrů, které ovlivní vygenerování obrázku v obrazovém formátu TIFF, JPEG nebo jakémkoli jiném. To je důležité k pochopení principu: nikdy needitujeme přímo ten rawový soubor, ten zůstane vždy takový, jak jsme ho nafotili. Jenomže vyrobíme další soubor s parametry a ten pak ovlivní vygenerování obrázku.
Pojďme na to
Rawové konvertory jsou buď samostatné aplikace, nebo zásuvné moduly (pluginy). K disposici je freeware od firmy Pixmantec, nazvaný RawShooter Essentials. Dá se stáhnout z webu a jím se budeme teď zabývat. Zde je pracovní plocha této aplikace:

Pracovní plocha připomíná běžný editor a on to je celoplošný editor svého druhu. Vlevo vidíme adresářový strom, uprostřed je okno s náhledem na němž pozorujeme výsledky editace. Nahoře je thumbnail, tedy malý náhled – tam se vyskládají všechny rawové obrázky v otevřené složce. Vpravo jsou nástroje, pod nimi ještě jeden náhled a ještě dole je histogram zobrazující průběh základních barev. Pro názornost je zde obrázek jenom jeden.
V pravém sloupci úplně nahoře jsou záložky correct a batch convert. Začínáme tak, že je otevřena položka correct, protože nejdříve korigujeme. Hned pod záložkami jsou malé ikony:
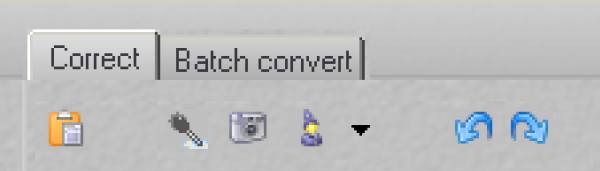
Oranžová ikona aktivuje aplikaci parametrů na vybrané obrázky. Tedy: když si nastavíme úpravu obrázku a víme, že ostatní rawové snímky potřebují stejnou úpravu, můžeme tímto krokem ovlivnit všechny najednou a nemusíme to dělat postupně.
Kapátko umožňuje zvolit na obrázku neutrálně barevné místo a tím nastavit bílou.
Fotoaparát je „návrat do stavu, jak ho vyrobil foťák“, tedy do původního stavu před editací.
Čaroděj s trojúhelníčkem nastaví bílou automaticky.
Modré šipky jsou „undo“ a „redo“, tedy krok zpět a krok dopředu.
Takže první, co uděláme, je srovnání bílé – kterýmkoli způsobem. Nejjednodušší je to přes ikonu a výsledek pak lze doladit dvěma jezdci: color temperature a tint.
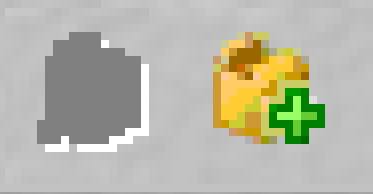 Barevnost lze ladit – a jakmile dojdeme k nějakému výsledku, lze si ho ikonou (zde vpravo) uložit jako postupný krok. Toto je velmi užitečná pomůcka – těch postupných kroků si lze vytvořit libovolné rozumné množství. Ten krok, který se nám nelíbí, lze smazat klepnutím na ikonku s červeným křížkem. Barevnost lze ladit – a jakmile dojdeme k nějakému výsledku, lze si ho ikonou (zde vpravo) uložit jako postupný krok. Toto je velmi užitečná pomůcka – těch postupných kroků si lze vytvořit libovolné rozumné množství. Ten krok, který se nám nelíbí, lze smazat klepnutím na ikonku s červeným křížkem.
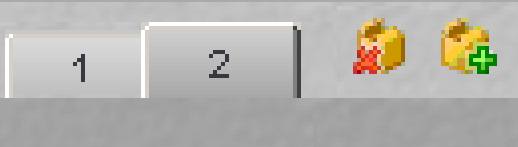
Poté, co jsme bílou upravili, vygenerujeme obrázek. Opakuji, vytvořili jsme si soubor parametrů, ty jsou aplikovány a vznikne nový obrázek. Dělá se to poklepáním na záložku batch convert. Zde je třeba při první práci klepnout na položku naming a output location – zde určujeme složku, kam se obrázky budou ukládat. Objeví se karta Naming a location, kde je defaultně nastaveno save converted files in fubfolder along side the RAW file(s), tedy – RawShooter si vytvoří podadresář ve složce, v níž jsou uloženy RAW snímky. Pak klepneme na OK, v kartě Batch convert klepneme na Add a proces běží. Je samozřejmě možno upravit více fotografií najednou – a najednou je konvertovat, proto je to „batch convert“.
Příště si řekneme o dalších možnostech úprav.
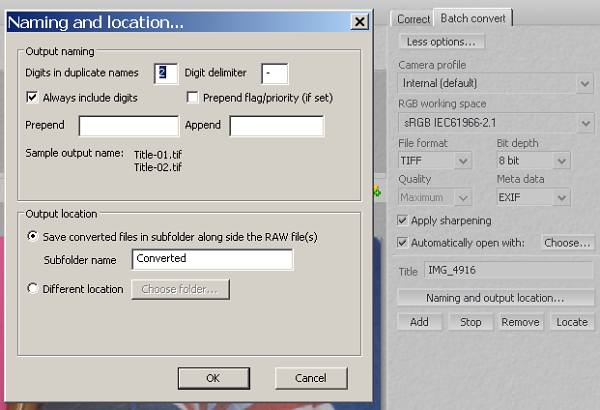
|
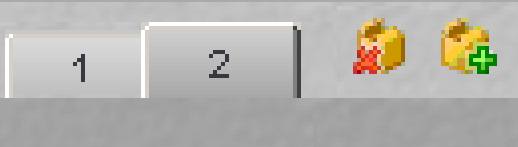
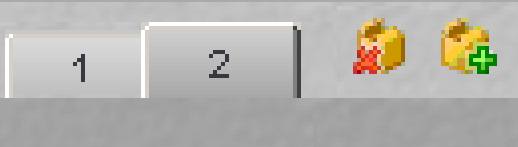



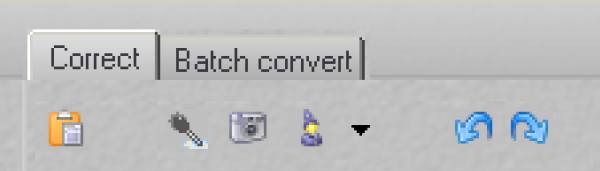
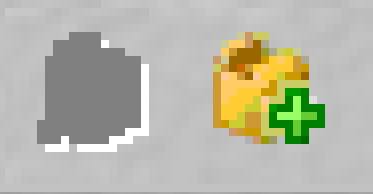 Barevnost lze ladit – a jakmile dojdeme k nějakému výsledku, lze si ho ikonou (zde vpravo) uložit jako postupný krok. Toto je velmi užitečná pomůcka – těch postupných kroků si lze vytvořit libovolné rozumné množství. Ten krok, který se nám nelíbí, lze smazat klepnutím na ikonku s červeným křížkem.
Barevnost lze ladit – a jakmile dojdeme k nějakému výsledku, lze si ho ikonou (zde vpravo) uložit jako postupný krok. Toto je velmi užitečná pomůcka – těch postupných kroků si lze vytvořit libovolné rozumné množství. Ten krok, který se nám nelíbí, lze smazat klepnutím na ikonku s červeným křížkem.