|
Tento týden si projdeme rawový modul Zoneru. Je to velmi hodnotný kus softwaru a už dlouho tvrdím, že kdyby dotyčný nepoužíval NIC jiného než tenhle modul, za těch patnáct stovek to rozhodně stojí. Doufám, že vám tento týden dokážu, že ta konverze není žádná kabbala a výsledek že stojí za to. O RAW obecně jsem nedávno pojednal ZDE. Vysvětluju tu, co to je a k čemu to je a jestli má smysl se tím zabývat a na závěr polemicky, zda má smysl souběžně fotit v RAW i JPG (myslím že ne, ale každému jeho nebe). Čili předpokládám, že víte, že
Z toho plyne jedno poučení. Firma Adobe vyvinula tzv. digitální negativ. Nabízí zdarma ke stažení Adobe Camera Raw a DNG konvertor(lze stáhnout ZDE). S tímto konvertorem naložíte podle předepsaného postupu a pak si jen v možnostech ZPS 13 napíšete do příslušné kolonky cestu ke konvertoru. Pak s velkou pravděpodobností ten váš ZPS13 zvládne i exotičtější přístroj. Teď ale se už věnujme konverzi.  Rozdíl je v tom, že zásahy do JPG jsou ve finále vždycky ztrátové, kdežto úpravami v konvertoru jen vytváříme sadu parametrů, které budou naráz aplikovány na finální generování obrazu. Vznikne tedy plnohodnotný obrázek s maximem informace, kdežto při úpravě JPG vždycky nějakou informaci ztrácíme. Navíc, JPG se skládá ze 3 barevných kanálů po 8 bitech, kdežto RAW je typicky dvanáctibitový a je schopen vytvářet vysoce kvalitní obrazy TIF s 3×16 bity. Je to tedy maximální dosažitelná kvalita. Ale teď už opravdu přistupme k věci samé. Začínáme doopravdy
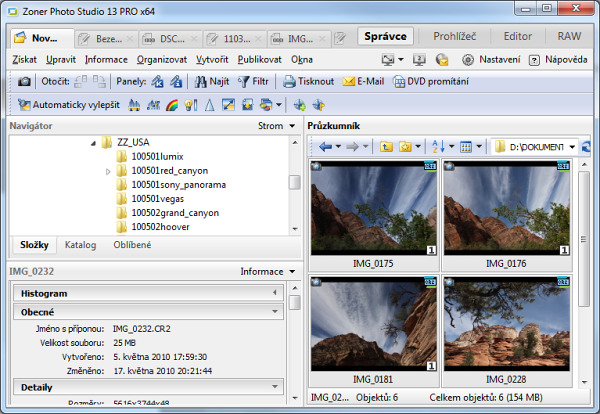 To není pohodlné. Proto je nejlépe nejdřív smazat to nepovedené, vybrat to lepší, z toho zase to nejlepší… a do finální úpravy natáhnout jen tu smetanu. Když tedy kombinací klávesy Ctrl a klepáním kurzoru vybereme z těch – podle našeho příkladu – padesáti dejme tomu pět, do konvertoru se natáhne jen těch pět.
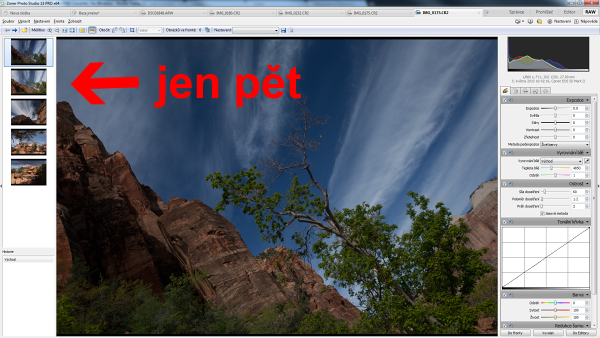 Každý lze upravovat extra, ale také lze na všechny vybrané aplikovat tu úpravu, kterou jsme si odladili na jednom z nich. To je důležité. Když je všech pět vybraných v podstatě stejných, je to veliká výhoda. Když je po všech úpravách, postupujeme takto: 1) klepneme na položku fronta nahoře na liště: 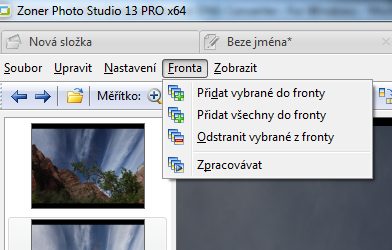 2) teď řekneme konvertoru, jak má s fotkami ve frontě naložit. Klepneme na nastavení: 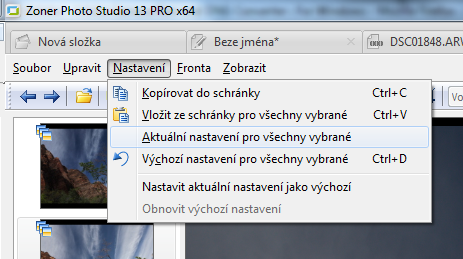 Od zítra editujeme naostro.  |
|
Tento týden si projdeme rawový modul Zoneru. Je to velmi hodnotný kus softwaru a už dlouho tvrdím, že kdyby dotyčný nepoužíval NIC jiného než tenhle modul, za těch patnáct stovek to rozhodně stojí. Doufám, že vám tento týden dokážu, že ta konverze není žádná kabbala a výsledek že stojí za to. O RAW obecně jsem nedávno pojednal ZDE. Vysvětluju tu, co to je a k čemu to je a jestli má smysl se tím zabývat a na závěr polemicky, zda má smysl souběžně fotit v RAW i JPG (myslím že ne, ale každému jeho nebe). Čili předpokládám, že víte, že
Z toho plyne jedno poučení. Firma Adobe vyvinula tzv. digitální negativ. Nabízí zdarma ke stažení Adobe Camera Raw a DNG konvertor(lze stáhnout ZDE). S tímto konvertorem naložíte podle předepsaného postupu a pak si jen v možnostech ZPS 13 napíšete do příslušné kolonky cestu ke konvertoru. Pak s velkou pravděpodobností ten váš ZPS13 zvládne i exotičtější přístroj. Teď ale se už věnujme konverzi.  Rozdíl je v tom, že zásahy do JPG jsou ve finále vždycky ztrátové, kdežto úpravami v konvertoru jen vytváříme sadu parametrů, které budou naráz aplikovány na finální generování obrazu. Vznikne tedy plnohodnotný obrázek s maximem informace, kdežto při úpravě JPG vždycky nějakou informaci ztrácíme. Navíc, JPG se skládá ze 3 barevných kanálů po 8 bitech, kdežto RAW je typicky dvanáctibitový a je schopen vytvářet vysoce kvalitní obrazy TIF s 3×16 bity. Je to tedy maximální dosažitelná kvalita. Ale teď už opravdu přistupme k věci samé. Začínáme doopravdy
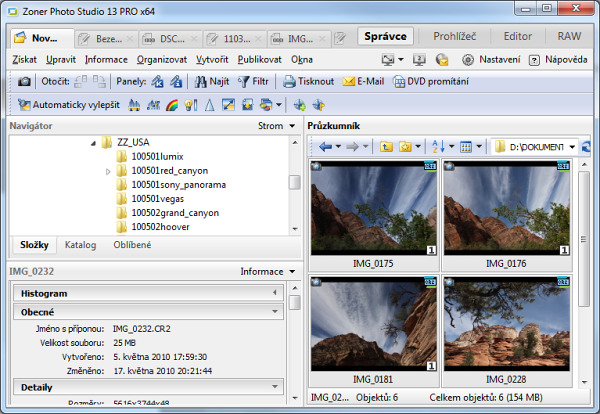 To není pohodlné. Proto je nejlépe nejdřív smazat to nepovedené, vybrat to lepší, z toho zase to nejlepší… a do finální úpravy natáhnout jen tu smetanu. Když tedy kombinací klávesy Ctrl a klepáním kurzoru vybereme z těch – podle našeho příkladu – padesáti dejme tomu pět, do konvertoru se natáhne jen těch pět.
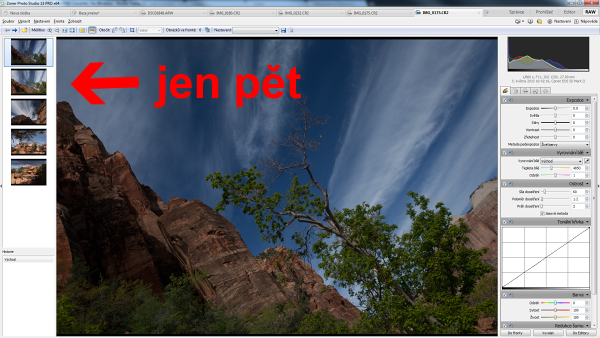 Každý lze upravovat extra, ale také lze na všechny vybrané aplikovat tu úpravu, kterou jsme si odladili na jednom z nich. To je důležité. Když je všech pět vybraných v podstatě stejných, je to veliká výhoda. Když je po všech úpravách, postupujeme takto: 1) klepneme na položku fronta nahoře na liště: 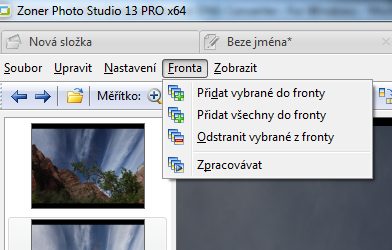 2) teď řekneme konvertoru, jak má s fotkami ve frontě naložit. Klepneme na nastavení: 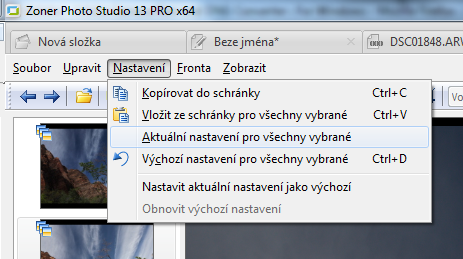 Od zítra editujeme naostro.  |







