Opravuji, není to trik, je to naprosto standardní funkce, zavedená v Adobe už devět let od PS CS3 a od té doby prolnula i do dalších vyspělých editorů. Jde o to, že se prolnutí týká oblasti světlejší (tmavší) než vzor. Jste z toho tumpachoví? Ono se to lépe ukáže než vysvětlí. Budu používat Photoshop Elements 14, dovedou to i starší verze a pochopitelně i velký PS. Ten PSE pokládám za nejvýhodnější v poměru cena / výkon a teď, když je k němu soubor filtrů Nik zadarmo je to už naprosto ideální kus výbavy.
Opravuji, není to trik, je to naprosto standardní funkce, zavedená v Adobe už devět let od PS CS3 a od té doby prolnula i do dalších vyspělých editorů. Jde o to, že se prolnutí týká oblasti světlejší (tmavší) než vzor. Jste z toho tumpachoví? Ono se to lépe ukáže než vysvětlí. Budu používat Photoshop Elements 14, dovedou to i starší verze a pochopitelně i velký PS. Ten PSE pokládám za nejvýhodnější v poměru cena / výkon a teď, když je k němu soubor filtrů Nik zadarmo je to už naprosto ideální kus výbavy.
Malujeme štětcem
Jako příklad jsem si zvolil sama sebe, selfíčko – tento postup se velmi dobře uplatňuje právě na retuši obličeje a když už mám někoho rajbovat, tak ať netrpí nevinní lidé. Zde je to selfíčko, na proklik ve větší verzi, abyste si techniku mohli vyzkoušet:

Na pleti se velmi často objevují nepříjemné lesky. Co to je, takový lesk? Je to oblast fotky výrazně světlejší než okolí. Při focení v ateliéru vizážistka model pudruje… nanáší na něj pleťovou nereflexní barvu. Totéž můžeme udělat editačně.
Postup je jednoduchý. Nástrojem Kapátko si klepneme na tu část obrázku pleti, kde není lesk. Musí to být hodně blízko té lesklé části. Barva se nám objeví jako Barva popředí. Pak aktivujeme nástroj Štětec (klávesa B, to je dobře si pamatovat). Na kartě volíme druh štětce, jeho velikost, krytí raději menší než stoprocentní a hlavně – nastavíme režim prolnutí Tmavší barva. No a pak už jen malujeme po těch světlých skvrnách a ty pomalu mizí, jako bychom je pudrovali.
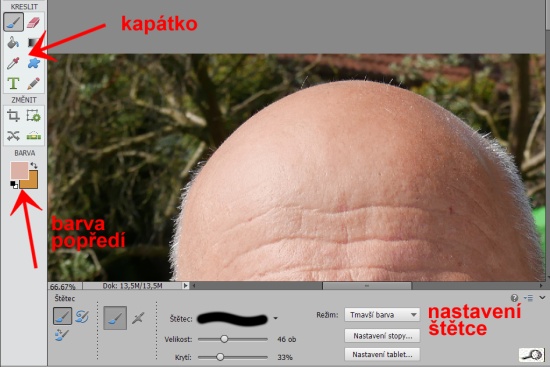
Klonovací razítko
Složitější je to s vráskami. Taky je můžeme přemalovat štětcem, jenom bychom místo Tmavší barva (= nanášení tmavší barvy na světlejší cílové místo) nastavili Světlejší barvu (= nanášení světlejší barvy na tmavší cílové místo), v praxi to ale výhodné není, protože vráska je celkem tónově složitý útvar. Výhodnější je použít klonovací razítko.
Zde musíme pečlivě vybrat zdrojovou oblast, v parametrech razítka nastavíme Světlejší barva a přenášíme obsah zdrojové oblasti na cíl. A zase, je dobře nastavit menší krytí a něco z těch vrásek nechat, ono to nevypadá dobře, když je obličej moc vyžehlený.
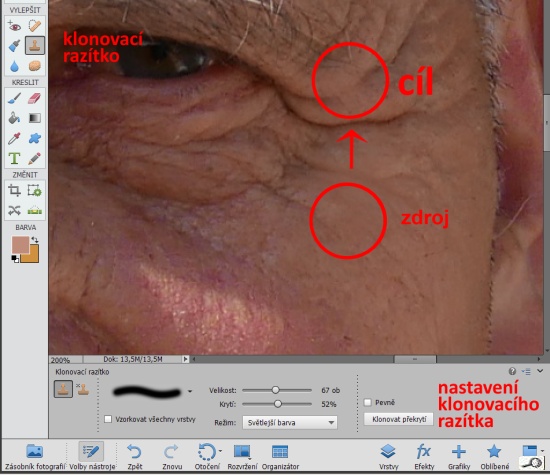
Funkce Tmavší nebo Světlejší barva se uplatňuje mnohem šířeji. Uveďme další příklad. Podívejme se na tuhle fotku. Zaujal mě lesk trávy, v pozadí tmavý les.

To prosvítání mezi stromy mě ale rušilo:

Technikou Tmavší barva přenesu tmavozelené listy na světlé skvrny v pozadí.
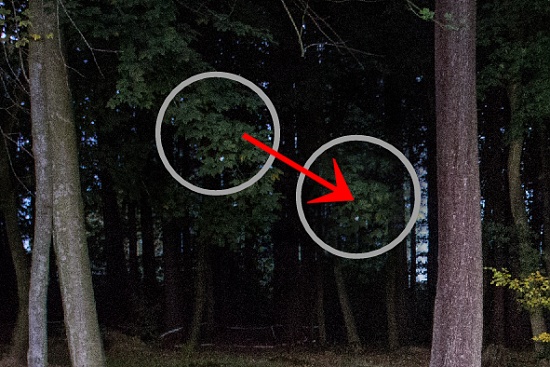
Výsledkem je obrázek bez rušivých skvrn v pozadí.

Je to technika jednoduchá a velmi účinná. Připomínám, že jde o režim prolnutí a tudíž se týká všech funkcí, které s prolnutím pracují, včetně vrstev: technikou Tmavší nebo Světlejší barva můžeme prolnout celé vrstvy a jejich části, tedy záplaty. Kdo ale s tím nemá zkušenosti, udělá nejlépe, když začne s jednoduchými úkony, jaké jsem popsal v tomto článku.







