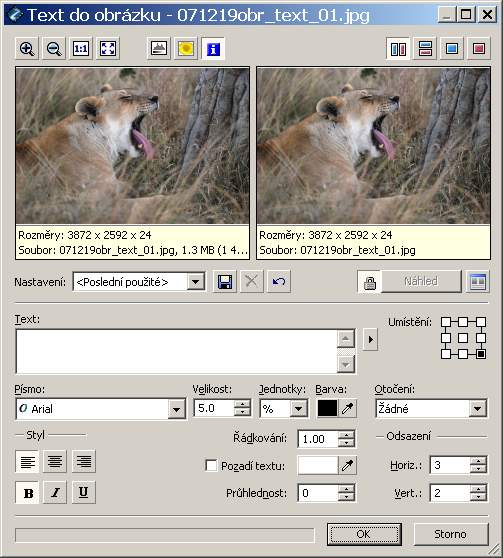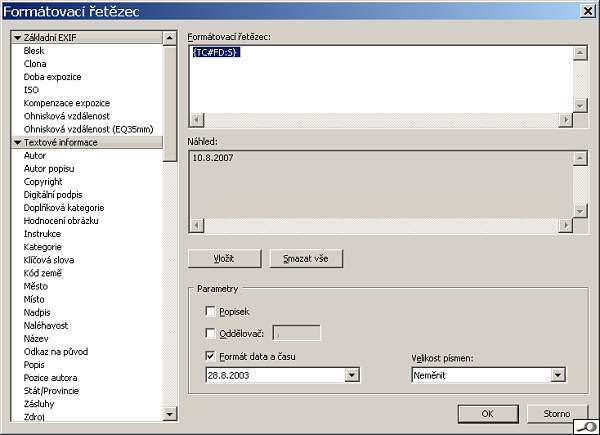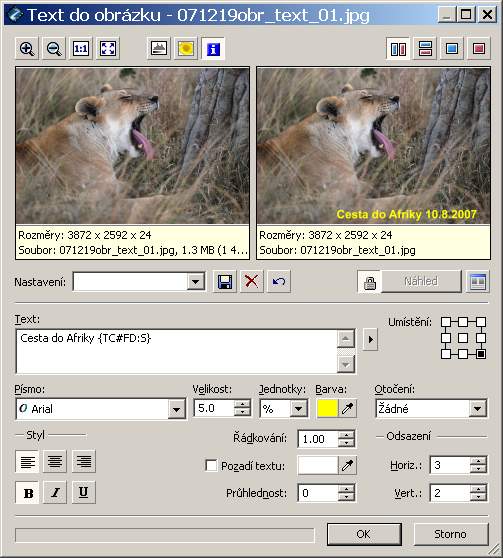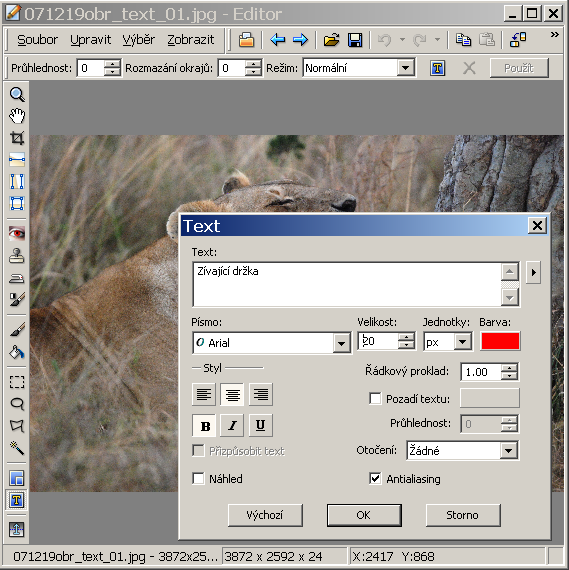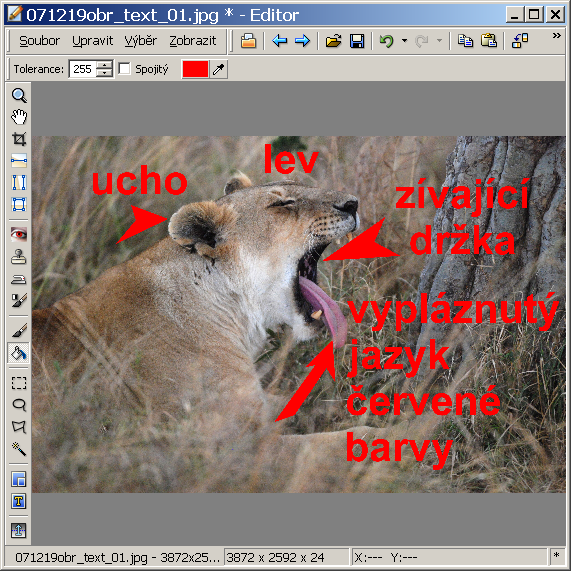| Rozumí se, že následující procedura se dá provést i ve starších verzích Photo Studia od Zoneru. Ale přiznám, že jsme to dělal v desítce. Zkrátka: někdy je třeba vnést do obrázku text. Zde se to dá dělat několikaterým způsobem.
Tak především je možno jít v režimu editor do lišty nahoře a volit upravit->ostatní->text do obrázku anebo si pamatovat zkratku Ctrl+T. Otevře se tento dialog:
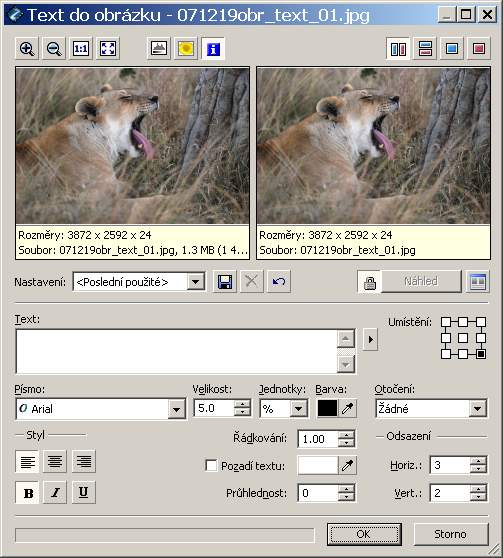
Tady je snad vše jasné. Lze psát do bílého pole s označením text, dole se definuje řez písma, velikost (v procentech nebo bodech), jeho barva, otočení – a umístění ve čtverečcích vpravo. Text lze pak přesně dopasovat volbou odsazení. Lze mu přiřadit zarovnání zleva, zprava nebo doprostřed, text může být normální, tučný nebo podtržený, zkrátka – je to jakýsi pidi textový editor. To co napíšete si můžete uložit (ikona diskety). Žádná záhada.
Nicméně, je možno postupovat i jinak.
Připomenu, že prakticky každý fotoaparát umožňuje vepsat na př. datum pořízení snímku. Lidem to rozmlouvám, protože snadno se napíše, nesnadno odstraňuje, a i kdyby se odstranil, snímek je narušený. Datum lze snadno doplnit i zde, ale ne tak primitivně, že bychom ho ručně dopsali výše uvedeným způsobem. Všimněte si maličké šipky vpravo od textového pole. Kliknutím se dostanete na dialog definice formátovacího řetězce. Nic složitého!
Vlevo jsou k disposici všechny položky nabízené v EXIF. Mohou tam být vaše připsané poznámky, jméno autora, název snímku atd., zkrátka všechno, co jste si v Průzkumníku do vašich archivních snímků napsali. Nyní nám jde o datum. Abychom vložili datum, zvolíme si formát data a času a vypneme položku popisek, jinak by se totiž k datu připojil nápis vytvořeno, kdežto my chceme jen číslice. Poté nalezneme v nabídce položku vytvořeno a příkazem vložit se objeví formátovací řetězec {TC#FD:S} .
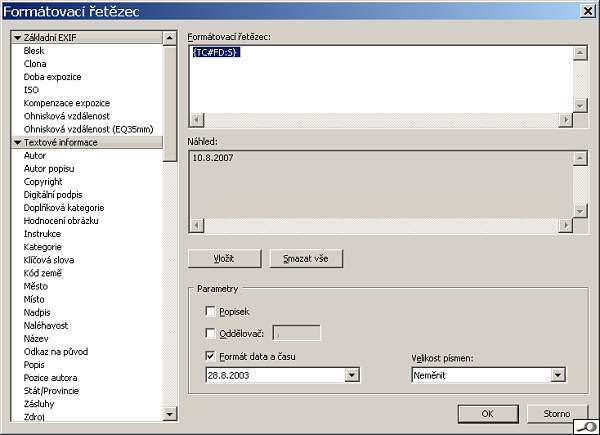
Tento řetězec se po odsouhlasení tlačítkem OK objeví v textovém poli – a dále pracujeme jako s jakýmkoli textem tím způsobem, jaký byl popsán v první části. Tento formátovací řetězec si můžeme uložit přes tlačítko „disketa“, na př. pod názvem datum_do_obrazku a později, kdykoli, ho můžeme vyvolat a aplikovat. Samozřejmě, že tento automaticky vygenerovaný text lze aplikovat i v Průzkumníku do všech vybraných obrázků ve složce. Datum do obrázků lze tedy vkládat „ex post“, navíc doplněné libovolným textem. Text v poli může pak vypadat třeba Cesta do Afriky {TC#FD:S} , asi takto:
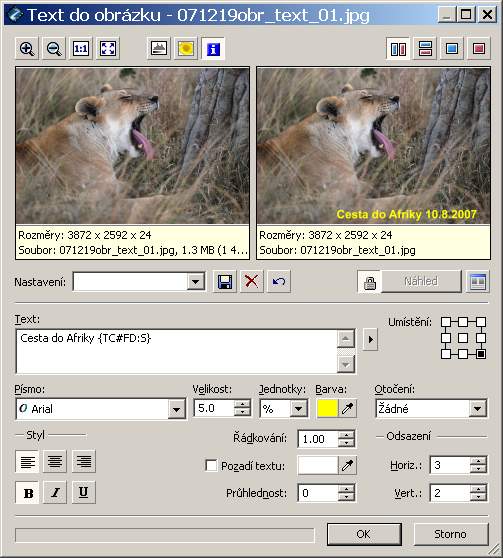
Editor pak vloží z EXUIFu správné datum, tedy v jedné složce mohou být fotky s různým datem vzniku. Pochopitelně, takto to funguje, jenom když jsou údaje EXIF správné (tedy na př. je správně nastavené datum na foťáku) a nesmazali jsme si je.
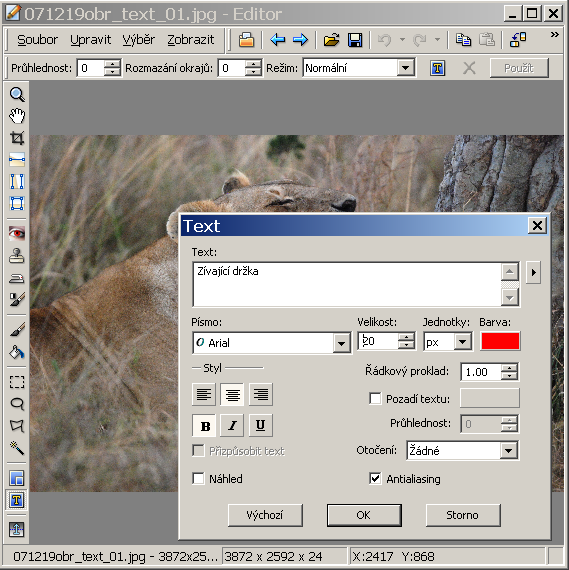
Druhý způsob vkládání textu se provádí v editoru přes ikonu s písmenem T anebo klávesou T. Pak se kurzor změní v běžný textový kurzor a otevře se jen textový dialog, který už známe z minula. Text snadno a velmi rychle vložíme kamkoli do obrazu, protože text se dá až do poklepání pravým tlačítkem myši přesouvat na libovolné místo. Tento způsob je velmi výhodný, když potřebujeme rychle popsat obraz větším počtem nápisů. Asi tak, jak jsem to udělal zde:
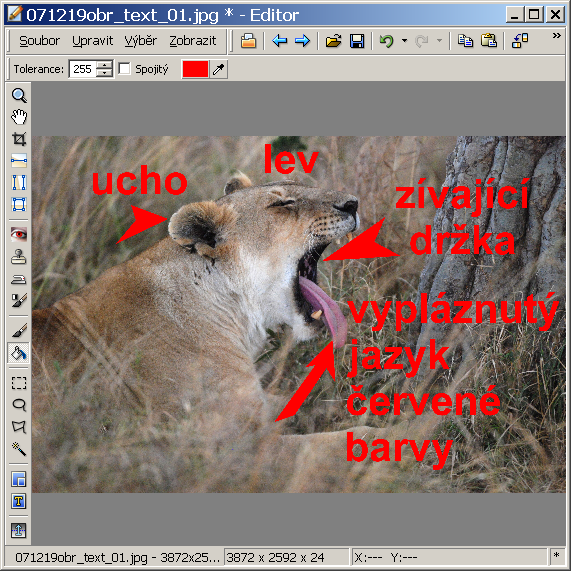
Šipky jsem pochopitelně udělal polygonovým lasem a nástrojem „kyblík“ , ale to si ukážeme podrobněji někdy jindy. |