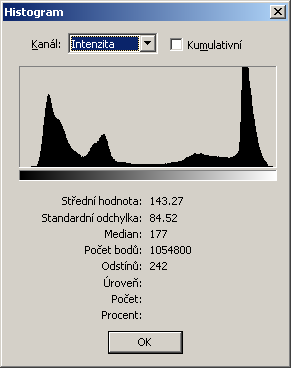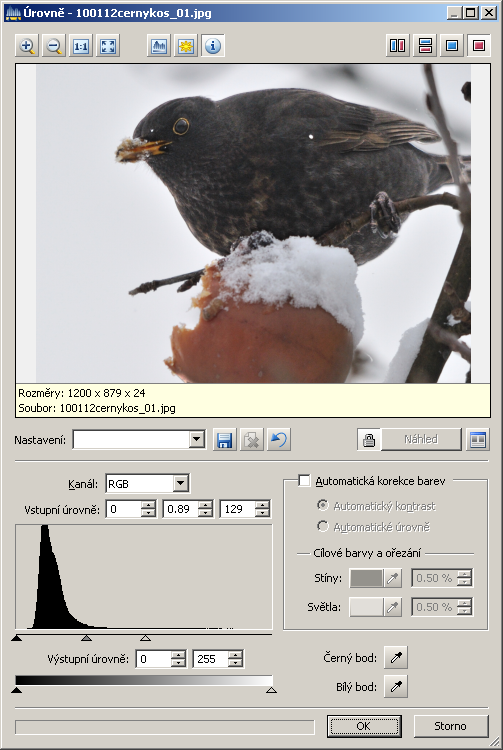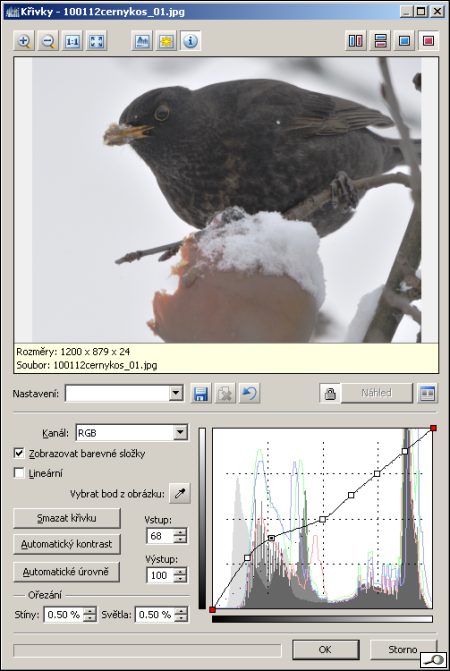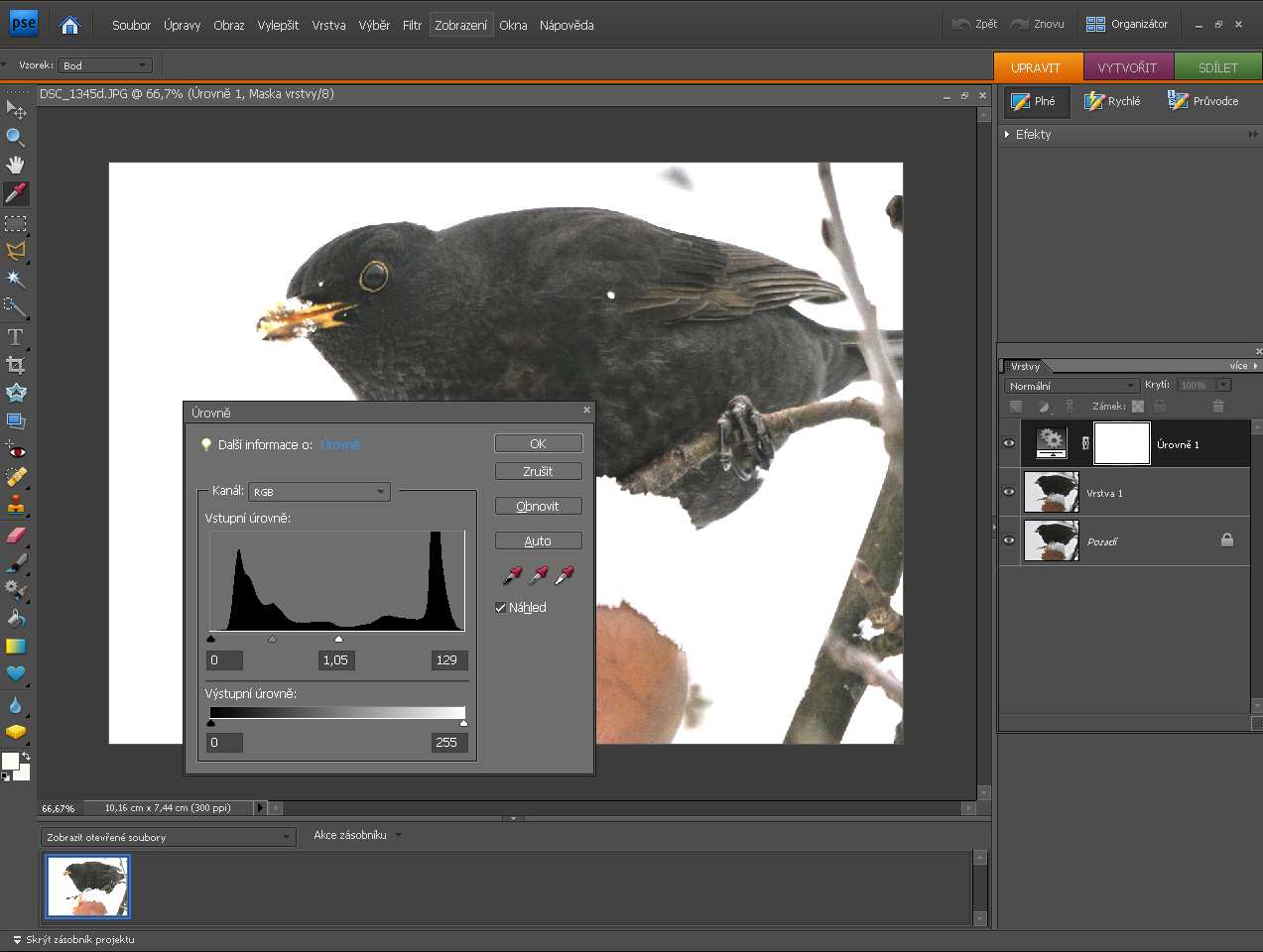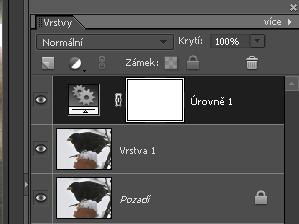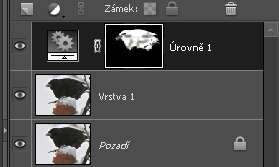Posluchač naší Dílny Vratislav Dluhoš mi poslal sérii pěkných fotek hodujícího kosa. Kose, kose, černý ptáku… Ano, psali jsme tu o syndromu černého psa, pojďme si posvítit na černého kosa na sněhu. Už asi tušíte, kam mířím. Je těžké získat fotku prokresleného černého ptáka a prokresleného, nebo aspoň nespáleného sněhu. Na kresbu sněhu můžeme vzhledem k ohnisku ekv. 750 mm zapomenout, ale nebylo by dobré, kdybychom měli sníh vypálený, jako kus plochy natřené vápnem.

Exponované je to dobře, svědčí o tom histogram. Jsou tu v podstatě čtyři vrcholy, ty levé dva náleží kosovi a větvi, ten střední nejnižší, to bude to jablko a kus sněhu a ten nejvyšší je sníh. Vpravo strmě klesá a končí o fous před úrovní 255 označující bílou. Při tisku bychom s tím asi měli problémy, tiskárna by asi tak světlé tóny nevzala,ale to není nyní naše starost. Jak to udělat, zesvětlit a zvýraznit kosáka a nespálit sníh? Tak nejdřív ten histogram:
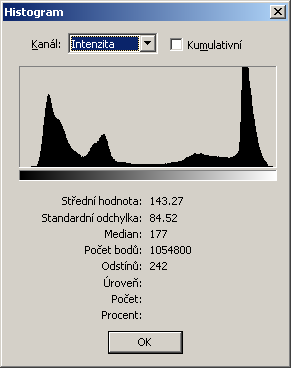
Těch způsobů je samozřejmě víc. Nejdřív to udělejme silově. Kosa dáme do výběru a upravíme jen jeho a sníh necháme být! Pomůže například kouzelná hůlka. Je vcelku jedno, jestli dáme do výběru sníh a pak příkazem invertovat výběr obrátíme, anebo se oboříme rovnou do kosa. Zde bych velmi doporučoval i v Zoneru použít masku (nabízí to dvě nejnovější verze Photo Studia). Je to obdoba „rychlé masky“ Photoshopu (najdeme ji na panelu nástrojů zcela dole) a nejde o nic jiného, než o zobrazení hranic výběru. Při tradičním zobrazení výběru přerušovanou čarou (říká se tomu „brabenci“) totiž nevidíme míru prolnutí. V tomto způsobu masky ano. Takže my můžeme pohodlně pomocí štětce ubírat a přidávat z výběru – to co nemá být upraveno je červené, co má být je volné. Na naší ukázce právě ubírám štětcem do výběru zahrnutý sníh na jablku – z výběru pak vyhodím i to jablko a nejspíš i větev.

V tomto konkrétním případě musíme opatrně se zobákem, je dost světlý, musíme dát pozor, abychom to nepřepískli. Kosa zesvětlíme zcela prostomyslně v úrovních:
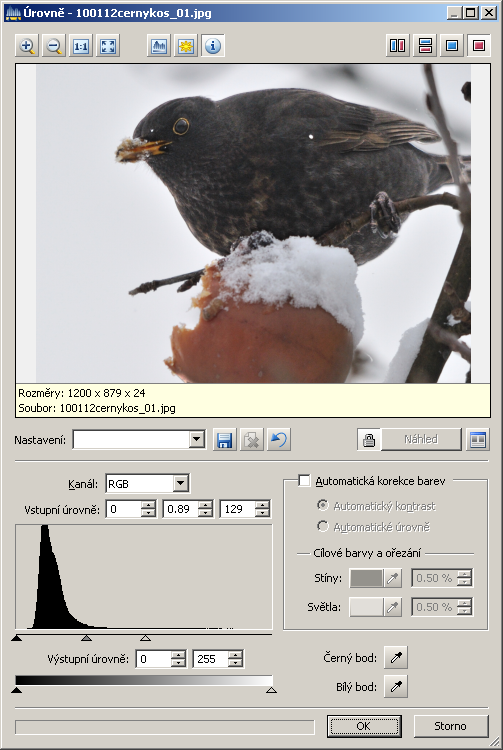
Pěkné, ale není to nic na chlubení. Zkusme to nějak světáčtěji. Tak třeba v těch křivkách. Ty, jak známo, umožňují měnit světlost/tmavost v obraze výběrově. Takže je možné si pravou část diagonály zafixovat, aby se nám nehýbala (tedy: jablko a sníh) a hýbat jen levou částí. Asi takto:
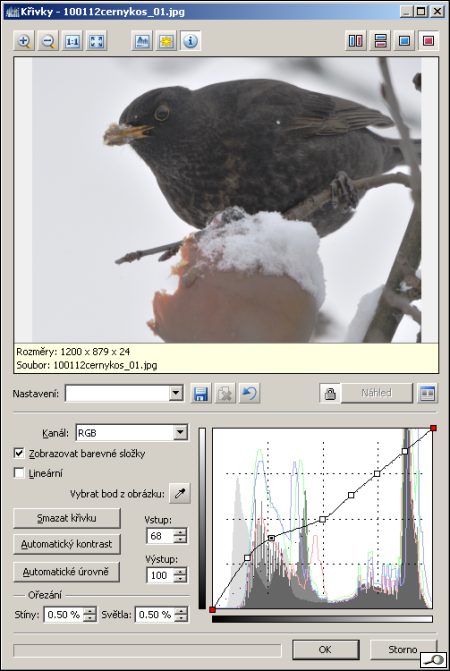
Všimněte si, že jsem pravou část fixoval čtyřmi body – je to opatrnost, jako když si vezmete pásek a kšandy, a levou část jsem upravoval – hodně pomohl ten druhý bod odleva, táhl jsem ho nahoru (tím kos zesvětlil) a doleva (tím vzrostl jeho kontrast). Výhodou je rychlost, bylo to jedním vrzem, hned.
Na ještě faňáčtější úpravu musíme jít od lesa, do Photoshopu nebo aspoň do Elements – ve vrstvách. Takže v Elements si uděláme duplikát základní vrstvy (ona to není vrstva, je to „pozadí“), a pak volíme vrstvu úprav. Elements mají mnohem chudší nabídku, například nenabídnou křivky, musíme se spokojit s úrovněmi, ale taky dobré. Pomocí těch úrovní upravíme tonalitu kosa. Samozřejmě, že vypálíme sníh, ale to nám momentálně nevadí:
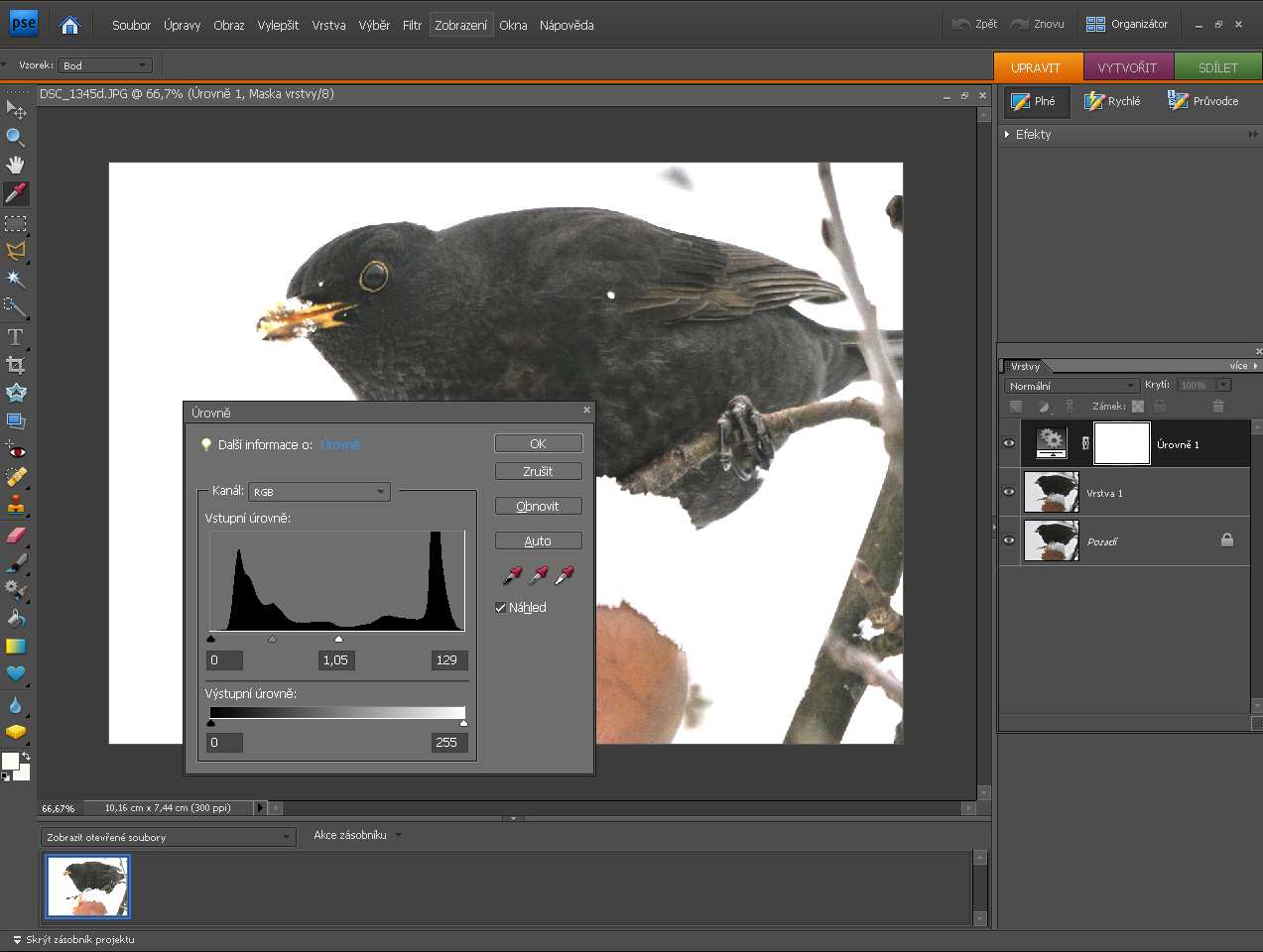
Teď se podívejme na kartu zobrazující vrstvy, berme to odspodu: pozadí, to je ta původní fotka. Následuje vrstva 1 a nad ní je vyčerněná vrstva úprav – víme, že v ní jsou skryté úrovně. Vedle ozubených koleček je bílý obdélník. To je maska: je bílá, to znamená, že vše co jsme provedli vrstvou úprav (t.j. v našem případě zesvětlení), je vidět.
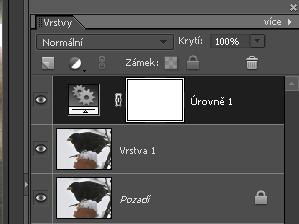
Stiskem kláves Ctrl+I maska zčerná (převrátí se, I jako Inverze) – a vrstva i se svou úpravou zmizí, je zakryta maskou, zkrátka – jako by nebyla, vidíme zase tu původní vrstvu (pozadí). My teď v panele nástrojů vybereme nástroj pro rychlý výběr – nebo klávesa A a vybereme černého kosa do výběru. Stačí pak stisknout klávesu Delete a v masce se objeví bílá díra, tedy odhalíme zesvětlené tělo kosa.

Teprve teď ale přichází ořechové. Ta maska se dá pomocí štětce dál libovolně upravovat. Můžeme například zesvětlit zobáček, upravit přechody mezi upraveným a neupraveným. Klávesou X přepínáme mezi bílou a černo (dole na paletě nástrojů), přičemž černou zakrýváme úpravu a bílou ji odkrýváme. Navíc, poklepáním na „kolečka“ si kdykoli můžeme znovu otevřít kartu s úrovněmi a obrázek si doladit. Když takto „zvrstvený“ obrázek uložíme, vznikne obrázek ve formátu pds, v němž jsou uloženy všechny dosavadní úpravy, tedy i masky, vrstvy atd. Práci tedy lze přerušit a kdykoli později navázat. Je to nejdokonalejší a po zácviku nejpohodlnější způsob úpravy tak složitého motivu, jako je, s odpuštěním, syndrom černého kosa. Na poslední ukázce vidíme vrstvy a masku s ručně doplněnými úpravami:
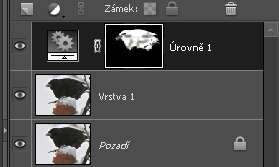
No a nakonec si kosáka uložíme v libovolném formátu, já pro tento účel v JPG (pro tisk lépe v TIFF) a je… doslova… vymalováno. Je to velmi jednoduché a podotýkám, Photoshop Elements je cenově dostupný, stojí cca 2 tisíce a díky maskám tvoří bránu do opravdu náročných úprav fotografického obrazu.