Ptá se mě čtenářka V.Š., jak se v Zoneru udělá koláž: složenina ze dvou a více obrázků. Nic složitého to není, jenom je to trochu piplačka.
Určitý problém je v tom, že Zoner umí jen jednu pracovní vrstvu. V Photoshopu, v PS Elements, Gimpu či jiných editorech disponujících vrstvami si vrstev můžeme otevřít, kolik potřebujeme a tyto vrstvy v podstatě libovolně přehazovat, upravovat a měnit. To v Zoneru nelze. Tady musíme mít naši koláž dopředu rozmyšlenou. Výsledek by měl vypadat, dejme tomu, takto – jde o jakousi skládanou pohlednici z naší vesnice Zvole.
Ptá se mě čtenářka V.Š., jak se v Zoneru udělá koláž: složenina ze dvou a více obrázků. Nic složitého to není, jenom je to trochu piplačka.
Určitý problém je v tom, že Zoner umí jen jednu pracovní vrstvu. V Photoshopu, v PS Elements, Gimpu či jiných editorech disponujících vrstvami si vrstev můžeme otevřít, kolik potřebujeme a tyto vrstvy v podstatě libovolně přehazovat, upravovat a měnit. To v Zoneru nelze. Tady musíme mít naši koláž dopředu rozmyšlenou. Výsledek by měl vypadat, dejme tomu, takto – jde o jakousi skládanou pohlednici z naší vesnice Zvole.

Nejdřív si vše uspořádám. Vyberu si fotky, které mají v koláži být, zvolím tu, která bude dělat pozadí – logicky, v tomto případě, kresebně nevýraznou, toto je rybník na naší návsi. Vše si zkopíruju do zvláštního adresáře a pojmenuji – pro pořádek. V dalším kroku zmenším ty fotky, které budou tvořit výplň na pozadí. Není to sice absolutně nutný krok, ale usnadní práci. Nemusím snad zdůrazňovat, že pracujeme na kopiích, nikoli originálních fotkách! V další důležitém, ba nezbytném kroku otevřu nový editor. Poklepu na nenápadnou ikonku nahoře vedle záložky otevřeného obrázku s pozadím:
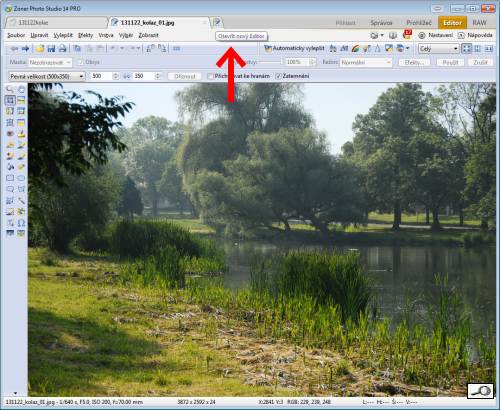
Do tohoto nového editoru si natáhnu fotku, která bude uprostřed. Můžete samozřejmě volit jiné pořadí, toto uvádím jako příklad, po mém soudu vhodný pro účel mé zvolské pohlednice. Nahoře to pak bude vypadat následovně – vlevo otevřená složka s obrázky, vpravo od ní obrázek s pozadím, ještě vpravo obrázek, který chci mít uprostřed, v tomto případě je to číslo šest:
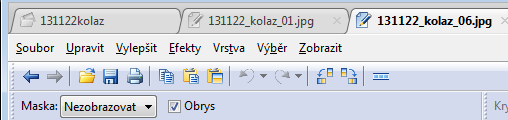
Klávesovou zkratkou Ctrl+A si dám celý obrázek do výběru a zkratkou Ctrl+C ho zkopíruju do schránky. Pak se vrátím do obrázku č. 1 s pozadím a Ctrl+V mi šestku do něho ze schránky vkopíruje.

Vkopírovaný obrázek má kolem sebe rámeček a ten má v rozích a uprostřed stran čtverečky. Nad obrázkem jsou ikonky a stejné ikonky se objevily v liště nahoře:
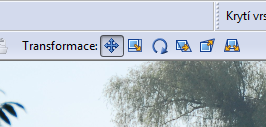
To jsou transformační nástroje. Křížek se šipkami umožní vložený obrázek libovolně přesouvat po ploše obrázku. Další ikona slouží ke změně velikosti, zatočená šipka umožní otáčení, důležitá je další ikonka se šipkou doprava nahoru, to je deformace, můžeme obrázek libovolně natahovat a křivit a poslední slouží k perspektivnímu, tedy symetrickému zúžení či rozšíření.

Tím ale nejsou možnosti vyčerpané. Je tu ještě další sada nástrojů, tam nahoře na liště:
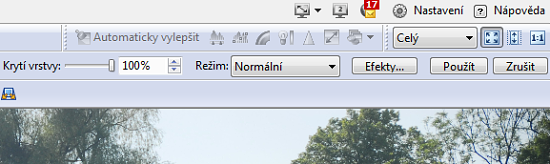
Krytí vrstvy je jasné – vložený obrázek může být libovolně průhledný. Režim, to znamená režim prolnutí, zde můžeme zásadně měnit tmavost, kontrast, barevnost a další vlastnosti vloženého obrázku, nicméně doporučuji si s tím nezahrávat. Zábavnější jsou efekty:
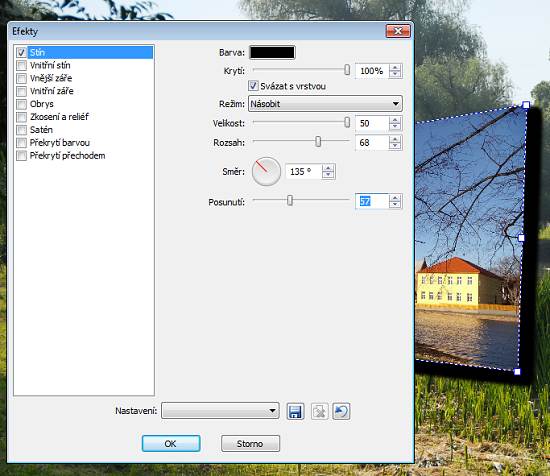
Vyzkoušejte si všechny, zde je volba stín a vpravo vidíte, jak to funguje – určíte si barvu, intenzitu i směr stínu. Já nakonec volil tmavohnědý rámeček (volba obrys). No a v dalším kroku natáhnu do druhého otevřeného editoru další fotku, toto je nábytkářská výrobna firmy Šebek, vložil jsem ji, natočil a orámečkoval postupem naznačeným výše:
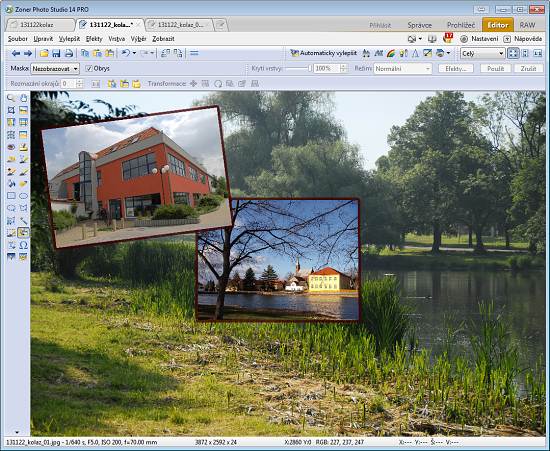
Historickou hasičskou zbrojnici jsem otevřel v druhém editoru, výběr udělal oválný a přes Ctrl+C a Ctrl+V jsem vložil do levého horního roku.

Kostel svaté Markéty jsem vybral polygonovým lasem a pak ještě deformoval:
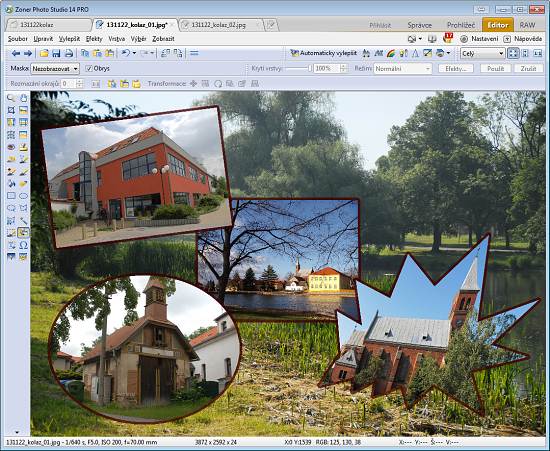
No a nejhezčímu statku vesnice jsem přidělil žlutou vnitřní záři v efektech a vybral jsem ho od ruky lasem:
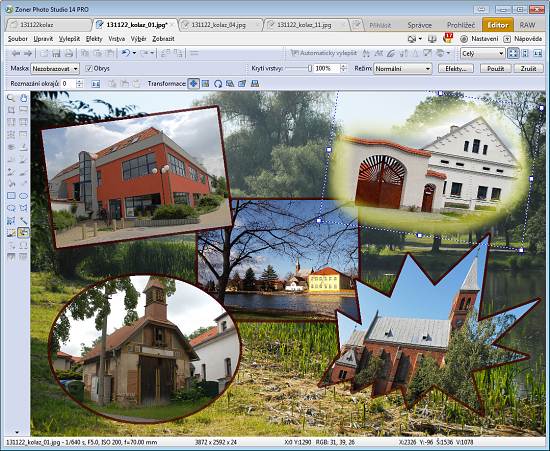
Na závěr přidám nápis a mám tu nejšílenější a nejnevkusnější pohlednici, jakou si lze v nepříčetném snu vymyslet. Ale ty nejčastější techniky jsme si na ní vyzkoušeli!








