V prvním dílu jsme si ukázali základní parametry, jak je na klonovacím razítku nastavit a proč to dělat. Dnes si povíme o parametru Spojený a ještě o pár dalších věcech. Pro osvěžení se podívejme na kartu Klonovací razítko, jak ji prezentuje Zoner Photo Studio X. Ve starších verzích, v Photoshopu (atd., atd.) je to graficky trochu jinak, ale podstata zůstává.
V prvním dílu jsme si ukázali základní parametry, jak je na klonovacím razítku nastavit a proč to dělat. Dnes si povíme o parametru Spojený a ještě o pár dalších věcech. Pro osvěžení se podívejme na kartu Klonovací razítko, jak ji prezentuje Zoner Photo Studio X. Ve starších verzích, v Photoshopu (atd., atd.) je to graficky trochu jinak, ale podstata zůstává.
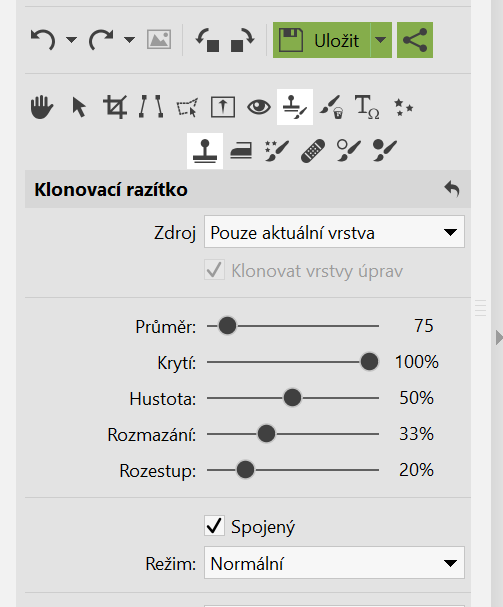
Vždycky klonovacím razítkem přenášíme obraz z jedné části na druhou, obvykle proto, abychom něco zakryli nebo něco přidali. Ten parametr Spojený – ve výchozím nastavení je zaškrtnutý, je tedy zapnutý, znamená, že klepnutím tlačítka myši se stisknutou klávesou Ctrl (v Zoneru, v Photoshopu je to Alt) zvolíme zdrojovou oblast, pak zvolíme cílovou oblast a když pak popojede a zase klepneme na nový cíl, zdrojová oblast taky popojede, úplně stejně – jako kdyby byla spojená drátkem. Když ale vypneme Spojený, zdrojová oblast zůstane na původním místě – dokud ji nepředefinujeme novým nájezdem kurzoru a stiskem Ctrl.
Ale pozor: režimy Spojený ano a Spojený ne se týká jen toho způsobu klonovacího razítka, kdy jedeme myší a opakovaně klepeme tlačítkem myši. Když ale trvale tiskneme tlačítko a táhneme myší ( = děláme nikoli kolečka ale pruh), je to vždycky spojené. Režim Spojený-ne se používá velmi zřídka a teď se jím nemusíme zabývat.
Dejme se do práce. Toto je pokusný obrázek. Krajinka, v záběru je nežádoucí osoba v bílé blůze. Pryč s ní!

Nejdříve je dobře si rozmyslet, čím ji překryjeme. Tady je to jasné – určitě to bude partií vpravo od postavy a ne vlevo od postavy – je tam strom, stín stromu a žlutý pruh, kdežto vpravo je louka, tráva. V tom máme jasno.
V druhém kroku je dobře si obraz zvětšit. Postava zabírá malou plochu v obrázku a museli bychom se nimrat. To je důležitá zásada. Za léta praxe jsem bezpočtukrát lidi učil pracovat s klonovacím razítkem a často jsme narazil na nepochopitelnou neochotu zvětšit si obrázek. Nebojte se toho. Slouží k tomu nástroj Lupa, obrázku se nic nestane, jen to líp uvidíte a dobře se vám bude pracovat.

Tento obrázek má specifický problém – postava stojí hodně blízko stromu. Hrozí nebezpečí, že nám ujede ruka a zasáhneme větve. Nestalo by se neštěstí, zpětný chod Ctrl+Z nám umožní vycouvat. Ale proč si nepřipravit půdu? Nástrojem Laso si vymezíme plochu, ve které budeme pracovat. Tady je třeba vědět, že cíl musí být uvnitř výběru, kdežto
zdroj může, ale být nemusí.
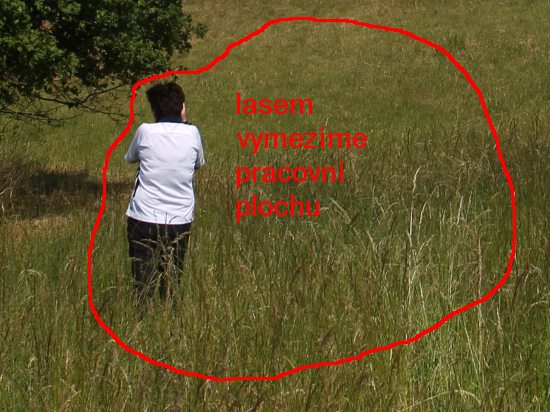
No a teď si nastavíme razítko podle pokynů z minulého dílu. Pracujeme s ostrými strukturami (tráva), takže nastavíme rozmazání na cca 30%, krytí na 100% a hustotu taky tak. Zvolíme si výchozí postavení (nemusí být na horním nebo dolním konci) a pak plynule táhneme – zde dolů.
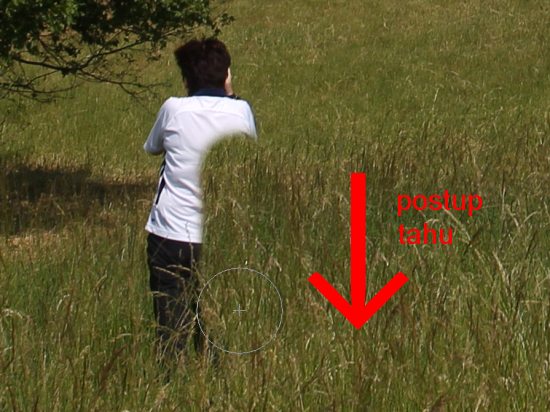
Bezpochyby brzy narazíme na obvyklou chybu. Při tomto způsobu klonování (plynulým tahem) se často stane, že vjedeme do zretušované oblasti – jenže razítko zde nabírá původní texturu. Vypadá to potom takto:
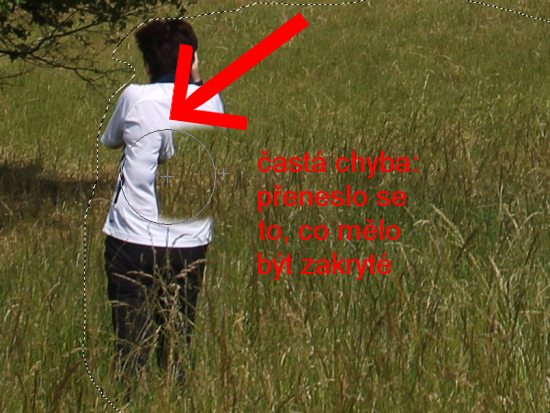
Nevadí, vycouváme z toho Ctrl+Z a pokračujeme, kde jsme přestali.

Naprosto nejčastější začátečnická chyba: lidi ztratí přehled, odkud kresbu nabírají a když pak se v cílové oblasti objeví něco nežádoucího, propadnou panice a pak to mydlí hlava nehlava a dílo zkázy je brzy dokonané. Pracujte pomalu, na zvětšeném obrázku, tah po tahu. Už překrytá partie se dá překrýt znovu, třeba i menším razítkem, s ostřejším přechodem (rozmazáním), klonovat se dá i na úrovni několika pixelů! Dnešní příklad je opravdu elementární, stáhněte si obrázek a zkuste si to sami.
Odkaz na první díl je zde.







