Klonovací razítko patří k základním editačním nástrojům a nabízí ho každý editor, který stojí aspoň za něco. Jistě ho používáte také, nicméně asi nebude škodit, když si pár věcí připomeneme.
K čemu to je
Klonovací razítko patří k základním editačním nástrojům a nabízí ho každý editor, který stojí aspoň za něco. Jistě ho používáte také, nicméně asi nebude škodit, když si pár věcí připomeneme.
K čemu to je
Klonovací razítko je nástroj, kterým přeneseme kresbu z jedné části obrázku na druhou. Nejčastěji se používá při retušování. Klonovacím razítkem dokážeme nežádoucí prvky z obrázku odstranit. Ukážeme si to na tomto obrázku. Vypálený flek na trávníku, ano, to zná asi každý majitel zahrady a feny (pejskové učurají k smrti keříky, fenky likvidují trávník, to je dělba práce).

Toto je základní nastavení klonovacího razítka v editoru Zoner Photo Studia X. Ty parametry se ale nastavují navlas stejné i kdekoli jinde.
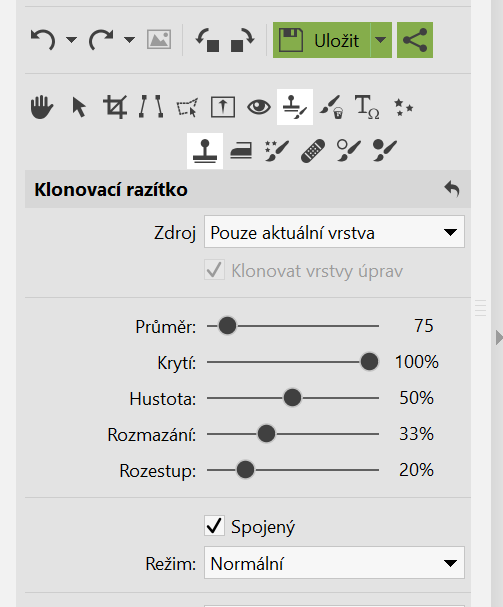
Řekli jsme, že razítko přenese něco někam jinam. Zde nastavujeme, jak se co bude přenášet. Vždy jde o kruhovou oblast. Zde tedy definujeme vlastnosti té oblasti.
- Zdroj – když pracujeme ve vrstvách, materiál můžeme nabírat buď z aktuální, tedy aktivní vrstvy, nebo z aktivní a té co je pod ní anebo ze všech vrstev. Tím se nebudeme v tomto článku zabývat. Necháme to tedy být – zdroj = aktuální vrstva.
- Průměr – to je logické, zde definujeme velikost razítka, průměr jeho kruhu. Velikost volíme podle toho, co chceme retušovat. Zde budu volit průměr odpovídající fleku na trávníku. Kdyby na trávníku ležel drát a já ho chtěl vyretušovat, logicky bych volil menší průměr.
- Krytí – i to je parametr známý z nastavení jiných nástrojů typu štětec. Když nastavím 100%, přenese se kresba v plné síle. Když 0%, nepřenese se vůbec. Když 50%… na to asi přijde každý sám.
- Hustota – zde je první háček. Hustota 50%, jak je to ve výchozím nastavení, znamená, že se na první aplikaci přenese jen 50% síly kresby. V podstatě je to obdoba krytí, jenom to trochu jinak funguje. Když tedy v našem případě přenáším kresbu trávníku na flek, není důvod, proč hustotu zmenšovat. Nastavím tedy jak krytí, tak hustotu na 100%.
- Rozmazání – další zásadně důležitý parametr. Jde o okraj výběru. Výchozí nastavení je třetina, tedy 33%. Rozmazání 0% znamená, že výběr a přenos bude mít naprosto ostré okraje. 100% rozmazání bude mít pozvolné okraje. Za chvilku si názorně ukážeme rozdíl v efektu.
- Rozestup – další parametr na který je nejlépe nesahat. V počítači štětec nefunguje jako tužka na papíře, tedy plynule. Vždycky je to série ploch a jde o to, jak hustě jdou po sobě. Nebudeme s tím laborovat a necháme to, jak je nastaveno.
- Spojený – zde se definuje vztah zdrojové oblasti a cílové. Defaultně je zaškrtnuto Spojený, což znamená, že když změním cíl, posune se i zdroj. Když to není zafajfkované, zdroj zůstane na původním místě, pokud nedefinuji jiný.
Teď si ukážeme, k čemu to všechno je.
Po aktivaci nástroje Klonovací razítko se mi změní ikonka kurzoru. Teď jsme ve fázi vyhledávání zdrojové oblasti:
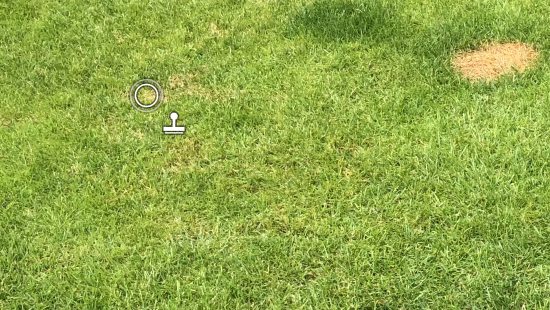
Jakmile ale stisknu klávesu Ctrl, ikonka se změní na symbol Zdroj. To mi signalizuje, že už jsem volil, odsud že se bude kresba přenášet.
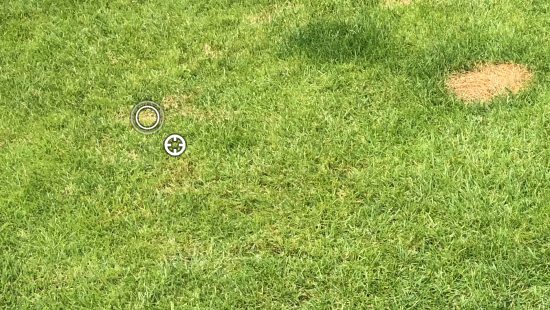
Začneme přenášet. Míra rozmazání je zásadně důležitá pro výsledek. Tady jsou tři stopy klonovacího razítka, 0%, 50% a 100% rozmazání.
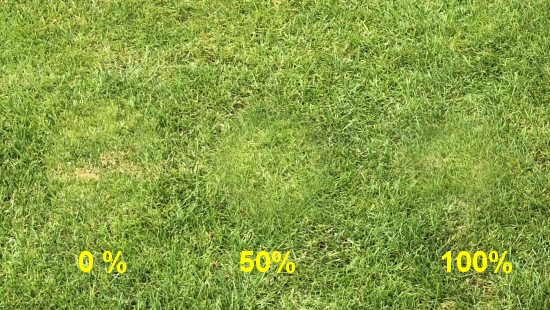
Ještě výrazněji se to projeví, když při přenosu táhneme a uděláme táhlou stopu.

Je zřejmé, že 0% zanechalo markantní okraj a že jaksi nejlépe se vtulilo 100% rozmazání. Když ale obrázek prohlédneme pozorněji, uvidíme, že při 100% rozmazání klonovacího razítka dostaneme do textury trávníku jakési rozmatlaniny. Tohle je třeba odladit případ od případu – není žádné ideální nastavení takto a ne jinak to musí být. Když retušujeme objekty s jasnou zřetelnou kresbou, jako je trávník, doporučuji začít na cca 30% rozmazání – samozřejmě závisí i na velikosti razítka. Naopak 100% rozmazání – jak si ukážeme příště – je výhodné při retušování oblohy – skvrny na čipu, dráty a podobné nežádoucí jevy.
Na posledním obrázku vidíme výsledek, na proklik máte původní velikost. Nějaké stopy vždycky zůstanou, jde jen o to, aby nebily do očí. Zkuste si původní obrázek vyretušovat, příště si ukážeme další triky a postupy.








