Přiznám, že photoshopí nástroj Rychlá maska moc nepoužívám. Jeho téma jsem více méně náhodou otevřel při posledním semináři mého výukového ateliéru v rámci Ateliéru fotografické praxe. A tak jsem si řekl, že nebude na škodu ho připomenout.
Přiznám, že photoshopí nástroj Rychlá maska moc nepoužívám. Jeho téma jsem více méně náhodou otevřel při posledním semináři mého výukového ateliéru v rámci Ateliéru fotografické praxe. A tak jsem si řekl, že nebude na škodu ho připomenout.
Photoshop zná dva druhy masek, masku vrstvy a rychlou masku. Jmenuje se to podobně, je to ale něco úplně jiného. Rychlá maska je v podstatě jen vizualizace výběru. To co je uvnitř výběru je v režimu Rychlé masky plně barevné, vše co je mimo je červené s 50% krytím (pokud si to nezměníte, ale takhle je to ve výchozím nastavení PS). Tento článek předpokládá, že víte co je to výběr a jak se výběr dělá. Ikonka pro rychlou masku je úplně dole na paletě nástrojů, je to obdélníček s kolečkem uprostřed. Jakmile v PS uděláte výběr kterýmkoli nástrojem, lasem, nebo pravoúhlým výběrem, kouzelnou hůlkou nebo štětcem pro rychlý výběr, získáte to, čemu se říká „pochodující mravenci“. Výběr je vymezen čárkovanou linií, která se pro názornost pohybuje. V téhle fotce jsem dal do výběru nebe nad budovami. Budovy se mi líbí po stránce světlosti a barev, nebe bych rád zvýraznil.

Takže jsme si ho vybral (opět: předpokládám, že to umíte, je to jednoduché, je na to spousta nástrojů).
Nebe máme tedy vybrané. Jenže, problém vidím v tom, že v levé části obrázku je modrá vcelku přijatelně tmavá a mraky jsou celkem dobře vidět, ale v pravé části obrázku je modrá nevýrazná. A právě tam bych potřeboval nebe zvýraznit. Čili: v půlce nebe jsem spokojený, v půlce nespokojený, přičemž bych rád, aby úprava proběhla plynule.
Potřebuji tedy udělat něco, abych mohl nebe zvýraznit, ale ne na celé jeho ploše stejně, abych to mohl udělat na pravé polovině víc a na levé míň nebo vůbec ne a aby přechod byl neznatelný.
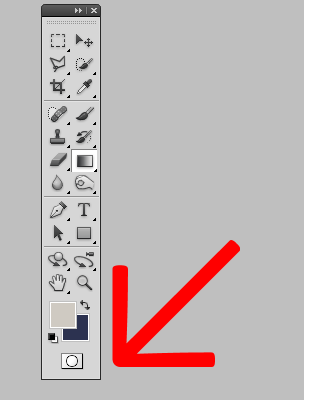
Je mnoho cest, jak to udělat, dneska si ukážeme práci s rychlou maskou. Nejdříve ji aktivujeme, poklepáním na onu ikonku, uvedenou na ukázce nahoře. To co je otevřené úpravě, tedy to co je uvnitř výběru – zde nebe – je teď přirozeně barevné, zakryté části jsou červené.

Jenže pořád máme ten problém, že když přejdu z režimu Rychlá maska (v něm nelze editovat) do režimu Výběr, cokoli co udělám s oblohou se aplikuje na celý výběr stejně. Já potřebuju ubrat z vývěru v levé části, abych v pravé mohl zesilovat. A to se v rychlé masce dá udělat.
Jakmile jsme nastavili Rychlou masku, změnily se barvy popředí a pozadí. Popředí je to, čím se maluje, pozadí je to, čím mohu malovací barvu střídat. Ve výchozím nastavení masek (rychlé masky i masky vrstev) je v popředí buď černá nebo bílá. Přepíná se klepnutím na ohnutou oboustrannou šipku, nebo klávesou X. Zde máme v popředí černou barvu. Ta ubírá z výběru. Když tedy zvolím nástroj štětec (ikona, nebo klávesa B jako Brush) a nastavím si odpovídající průměr a menší krytí, zde 38 %, upravím výběr tak, že bude oslabený v těch místech, kam jsem nanesl barvu (černá se změnila v červenou).

Když pak přejdu z režimu Rychlá maska do režimu Výběr, pochodující mravenci se přeskupili:

Posléze můžeme nasadit jakékoli další nástroje, úrovně, křivky, štětce úprav – ale teď už bude přechod pozvolný a nepostřehnutelná. Pravá část oblohy ztmavla, levá zůstala, jak byla:
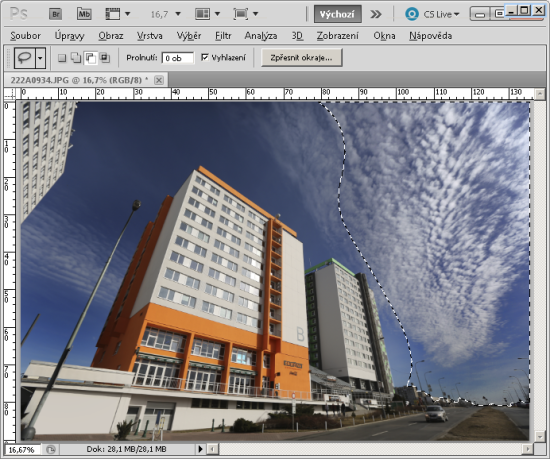
Kdybych to tedy měl shrnout: nástroj Rychlá maska je především vizualizace, tedy zobrazení rozsahu prolnutí výběru. Je to důležitý nástroj. Výběr běžnými prostředky (laso, polygonové laso, magnetické lasu, kruhový a obdélníkový výběr) můžeme pomocí přidávání a ubírání měnit, přičemž během této práce lze měnit i stupeň prolnutí. Pořád ale uvidíme jen „pochodující mravence“, tedy jakýsi průběh výběru, ale neuvidíme z toho, kam všude sahá. To umožní až rychlá maska.
Rychlá maska ale jenom nezobrazuje. Pomocí štětce lze do ní zasahovat. Barvou popředí černá ubíráme z výběru, barvou popředí bílá přidáváme k výběru, přičemž štětec má své vlastnosti – průměr, měkkost a stupeň krytí, což lze v průběhu práce měnit. Je to nástroj účinný a pružný a rozhodně stojí za vyzkoušení.
V editoru Zoner Photo Studio se maska chová trochu jinak a řekneme si o ní někdy příště. O masce PSP jsem ale už psal, například v září 2010 v článku o tehdejší novince ZPS 13.







