V tomto dílu seriálu o zpracování RAW v Zoneru Photo Studiu 12 dokončíme probírku základních disciplin celoplošné úpravy fotografií. Připomeňme si nejdřív celkové rozložení ovládacích prvků. Uprostřed je náhledový obrázek, vlevo jsou miniatury snímků, které hodláme zpracovat a samotné nástroje jsou v pravém sloupci, nahoře je histogram ((jasový + tři barevné kanály) a pod tím je oddíl pro úpravu expozice (probírali jsme v první části), o „patro“ níž je nastavení bílé (druhé pokračování) a pak přijde to, co chceme probrat dnes.
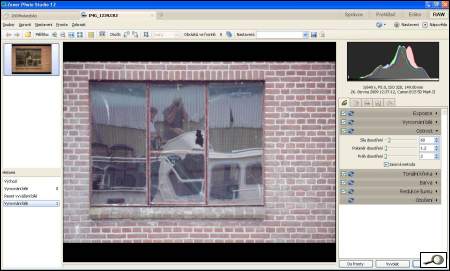
Doostření
Zde připomenu, co jistě víte, ale někdo to třeba neví: ostrost v tomto smyslu nemá nic společného s optickou ostrostí. Jde o softwarový zásah do snímku, kdy se – v uvozovkách – obtahují kontury, aby byly výraznější. Při fotografování ve formátu RAW se obvykle doporučuje mít v aparátu doostření vypnuté a doostřovat až při konverzi. 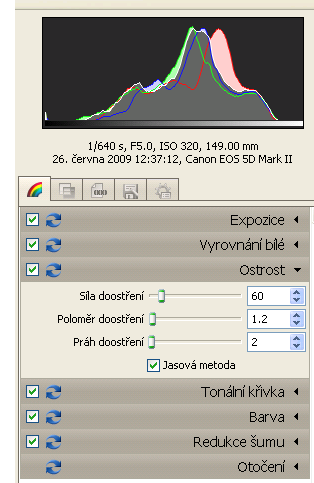
Je mnoho rad a návodů, jak to dělat. Hodně záleží na použití upravované fotografie. Obecně vzato, snímky určené k tisku je třeba doostřovat víc, než snímky, které si jen prohlížíme na monitoru.
Na ukázce vpravo vidíme „pracovní část“ plochy. Expozici a Vyrovnání bílé máme vypnuté, schované (černá šipka míří doleva), ostrost míří dolů, je aktivována. Jasová metoda znamená, že se „domalování“ kontur provádí jen v jasové složce (jsou různé režimy snímku, na př. RGB, ale také Lab a tam už je jasová složka separovaná od složek „a“ a „b“ nesoucí barevnou informaci). Vidíme tu tři parametry, na jejich vzájemném postavení závisí výsledek. To jak je na obrázku je rozumné východisko, je to vcelku střední, nijak brutální doostření. O výsledku se přesvědčíme nejlépe tak, když si náhledový obrázek zvětšíme na 100% (zobrazení 1:1).
Na následující ukázce vidíme výřez ve 100% zvětšení, vlevo je nedoostřený snímek, vpravo hrubě přeostřený, je tam jasně vidět, jak se na konturách vytváří jakési obtažení.

Takže -je dobře držet poloměr doostření nekdě kolem hodnoty 2, práh doostření taky kolem 2 (čím je nižší práh, tím větší doostření) a síla, no, mezi 50 až 150. Jasovou metodu volíme vždycky. Víc kejků se s tím dělat nedá.
Tonální křivka
Práce s „křivkami“ je mnohými brána za jakousi kabalu. Zopakujeme si princip, pro jednoduchost předpokládejme, že pracujeme jen s jasem.
Obrázek má 256 jasových stupňů, počínaje stupněm 0 = černá až po stupeň 255 = bílá. Pří úpravě rozlišujeme vstup a výstup. Vstup je to, jaká fotka je před úpravou, výstup ej to, jaká je po úpravě. Když se podíváme na ukázku nahoře, kde je histogram, vzpomeneme si, co vlastně ten histogram ukazuje. Je to graf, který má na vodorovné ose vynesené stupně jasů od černé vlevo po bílou vpravo – však je tam ta škála naznačená. Na ose svislé, ose y, jsou vynesené poměrné počty pixelů, které mají konkrétní jasovou hodnotu. Na téhle ukázce vidíme, že na fotce nejsou žádné pixely černé ani tmavošedé, ale také žádné bílé a světlešedé.
Pokud fotku upravujeme v tzv. úrovních, což je fakticky aktivní histogram, především definujeme bílý bod a černý bod. Dejme tomu, že histogram na naší ukázce končí, odhadnu, někde na hodnotě 245. Přenesením bílého bodu na tuto hodnotu 245 dám příkaz:
to co je hodnota 245 (světlá šedá) přeměň na hodnotu 255 (bílou) a úměrně tomu přepočítej všechny hodnoty jasův celém obrázku.
Analogicky totéž mohu udělat s černým bodem, zase ho přenesu tentokrát doprava a dám příkaz k přepočítání. Toto přepočítání se provede poměrně, tedy plynule. Přenesením bílého bodu doleva snímek zesvětlíme, přenesením černého bodu doprava ho ztmavíme. Konec opáčka.
Křivky ale umožní upravovat jasy nelineárně, konkrétně, dovolí nám např. tmavé partie ještě více ztmavit a světlé ještě více zesvětlit. Ukážeme si to na příkladu. Máme fotku, která je jaksi mdlá:
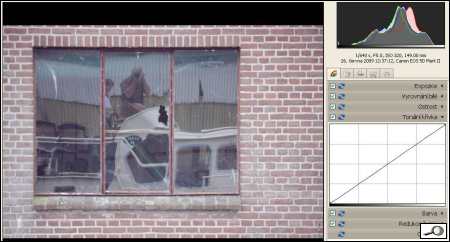
Na histogramu vidíme, že úrovně nám končí kousek vpravo od střední hodnoty. Tonální křivka, když ji otevřeme, má jako výchozí tvar úhlopříčku. Vysvětlení je prosté. Na svislé ose Y totiž tentokrát není počet pixelů příslušných jasové hodnotě, ale výstup, a to tak, že dole je černá a bílá je nahoře. Mnohé editory to dokonce tak mají znázorněné – i Zoner to tak má ve svém „nerawovém“ editoru. Takže ta rovná úhlopříčka naznačuje, že vstup = výstup, jaká je hodnota na vstupu (původní fotka),taková je na výstupu.
Tenhle obrazec má tu vlastnost, že můžeme kurzorem najet na libovolné místo oné úhlopříčky, jakmile tam klepneme, vznikne jakési poutko či tahátko a my pak můžeme libovolným směrem táhnout křivku – a tím měnit výstup. Nejčastěji taháme nahoru nebo dolů. Zkusme potáhnout dolů v oblasti první čtvrtiny (tedy v oblasti tmavých tónů):
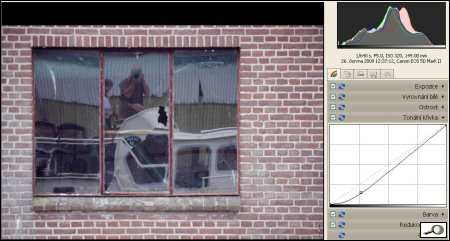
Vidíme, že snímek okamžitě ztmavnul a však také histogram nahoře se nám roztáhnul doleva. To je ale jen první krok.- Když potáhneme nahoru v oblasti třetí čtvrtiny, obrázek se projasní a histogram se roztáhne doprava. Vyrobili jsme klasické „esíčko“:
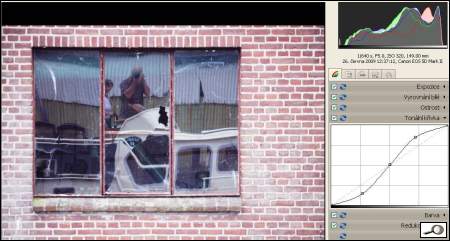
Musí se s tím opatrně, žádné divočiny. Můžeme si zvolit i více bodů na křivce, můžeme tahat všelijak. To přinese čas a zkušenost. Princip ale je vždycky stejný – hledáme body na křivce a posouváním měníme tonální hodnoty obrazu. Jednodušší rawové konvertory neumožňují práci ve křivkách, je to už vyšší stupeň dovednosti.
No a ještě podotknu, že to co zde bylo řečeno platí obecně pro práci ve křivkách i v „obyčejném“ editoru.
Barva
Další oblastí úprav je barva, kdy můžeme upravovat celkovou barevnost a hlavně sytost a živost snímku. Ve výchzím nastavení to vypadá takto:
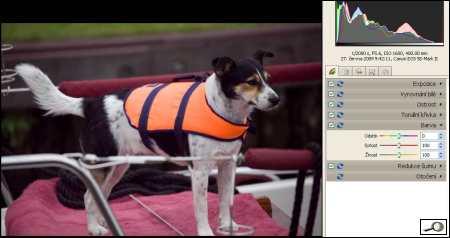
Posuvníkem „barva“ lze zásadně změnit barevnou škálu.No, nepoužívám to často – toto se samozřejmě dá dělat v nerawovém editoru také, ale tam to obvykle používáme ve výběru. Celkový zásah do barevného odstínu zřídka bývá k něčemu. Berte to jako ukázku:

Užitečnější jsou další dva parametry, sytost a život. Oba vedou k zvýraznění či potlačení barevnosti, záleží na tom, na jakou stranu táhnete. Sytost vede k nápadnějšímu výsledku, živost je decentnější a používám ji raději. Na této ukázce je sytost nastavená na hodnotu 150…
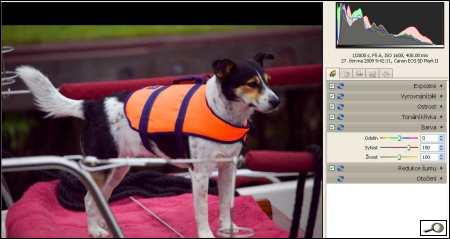
… zde stejná hodnota, ale v „živosti“.
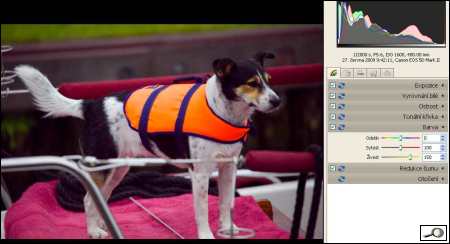
Redukce šumu
To je další položka našeho seznamu. Zase, je to vcelku bezproblémová věc, nastavíme si zvětšení na 100% a zkoušíme dosáhnout optimálního výsledku. Problémy nastávají, kdy dochází ke zřetelnému rozostření obrazu.
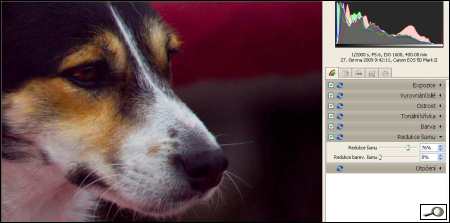
Otočení
Otočení je poslední položka. Nastavujeme to hodnotově, tedy čáselně, od oka. Srovnávání horizontály přes vodítko mi připadá mnohem jednodušší a přesnější a tak já asi nechám tuhle funkci ležet ladem, nicméně experimentům se meze nekladou. Příště se pustíme do vyvolávání.
