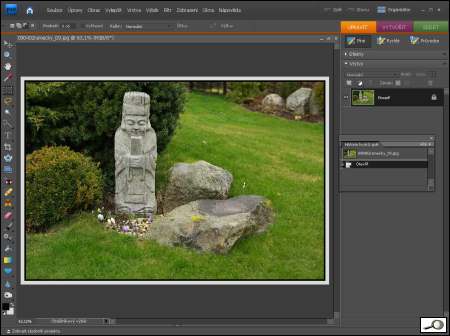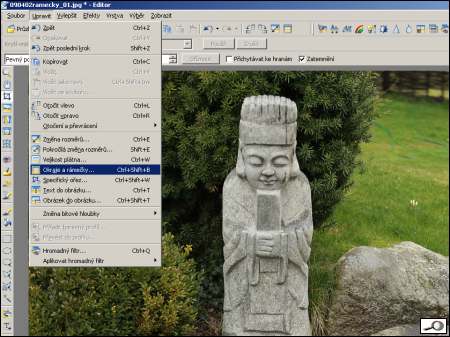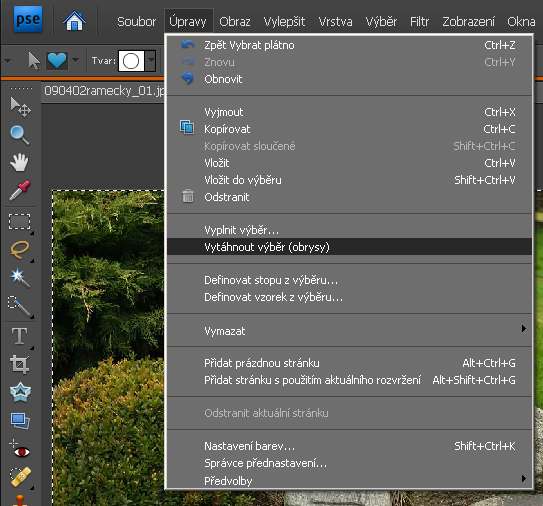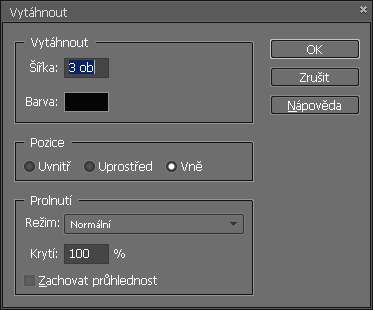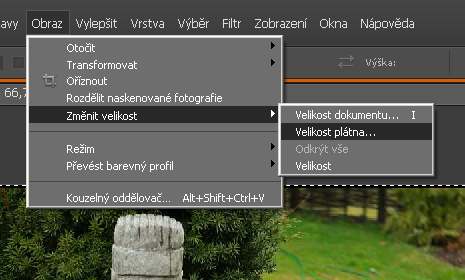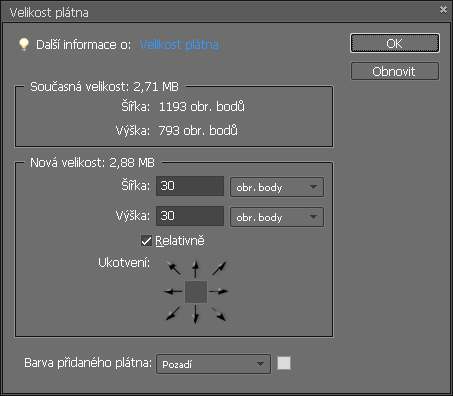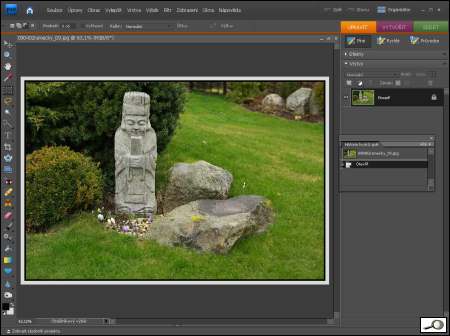Přiznám se, že jsem tady začal s rámečky. Kdo sleduje Digineffa dlouho (teď v dubnu máme desáté výročí), možná si všiml, že jsem maličké rámečky zavedl – a ostatně i poutací obrázky na hlavní straně jsou orámované. Jak rámečky dělat?
Zoner Photo Studio
V Zoneru volíme Upravit -> Okraje a rámečky anebo si pamatujeme kombinaci Ctrl+Shift+B.
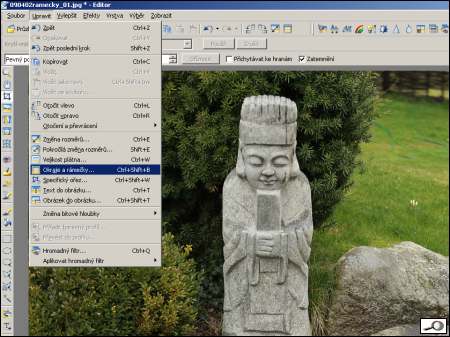
Poté se nám otevře dialogové okno. Pro názornost jsem tu navolil poněkud absurdní kombinace barev, aby bylo vidět, co je co. Rozlišuje se zde okraj, dále vnitřní rámeček a vnější rámeček. Je to poněkud nelogicky vymyšlené a je nutno si na to zvyknout:
- Vnitřní rámeček obtáhne linkou přímo fotku.
- Okraj je to, co je vně vnitřního rámečku
- Vnější rámeček obtáhne okraj
Takže okraj vlastně není okraj, jelikož okraj je jak víme na kraji, kdežto tady bude na kraji vnější rámeček: ano, je to trochu bláznivé. Podívejte se na obrázek a zkuste se s tím popasovat, je to vyznačeno barvami, vnitřní rámeček je červený, vnější žlutý a to co je bílé mezi je okraj (třebaže to okraj fakticky není). Uff.

Kdo si nechce lámat s touto záhadou hlavu, má možnost volit způsob zadání jiný, zvolí si Tři linky a pak je to první rámeček, druhý a třetí, přičemž první je uvnitř a třetí vně. Druhý je kupodivu mezi nimi 🙂 .
Další podstatná volba je, zdali zachovat velikost nebo orámovat. Při volbě zachovat velikost bude vnější míra stejná jako u původního obrázku, sám obrázek bude převzorkovaný, zmenší se.
Lze samozřejmě rámovat buď symetricky nebo podle ctěné libosti, například bílý okraj dole větší, což je docela logické a elegantní. Různé způsoby orámování lze uložit pod specifickým názvem, abychom nemuseli pokaždé rámování definovat.
Photoshop Elements
V PSE 7 taky najdeme rámečky, leč rámečky „ozdobné“. Dostaneme se k nim přes ikonu modrého srdíčka na liště nástrojů (jiný tvar) a ukáže se nabídka zhruba taková:

Z praktického hlediska, přinejmenším pro mne, je zajímavá ta šipka, nicméně rámečky jsou nepoužitelné (tedy: záleží na vkusu, někomu se to může líbit, mně se to nelíbí, což netvrdím, že je norma natož povinnost). Jiná z možností, jak rámečkovat v PSE je tato:
Nejdříve si celou plochu obrázku dáme do výběru stiskem kláves Ctrl+A. Následuje volba úpravy -> vytáhnout obrysy:
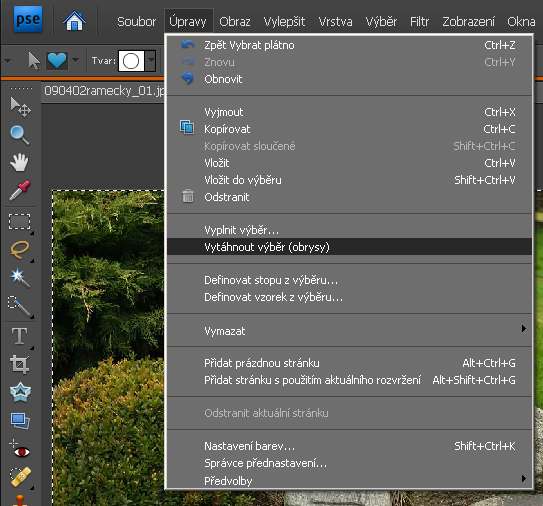
a dostaneme se do dialogového okna:
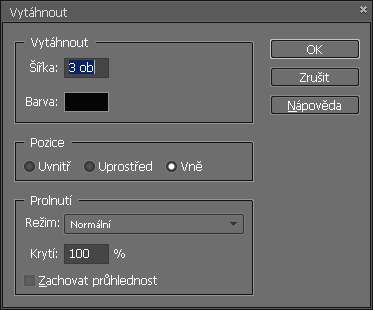
Tady definujeme, kolik bodů rámeček má být, zdali má být vně výběru nebo uvnitř: je třeba volit uvnitř, protože ven se nedostane. Abychom získali – dejme tomu – bílý okraj vně rámečku, je třeba zvětšit plátno.
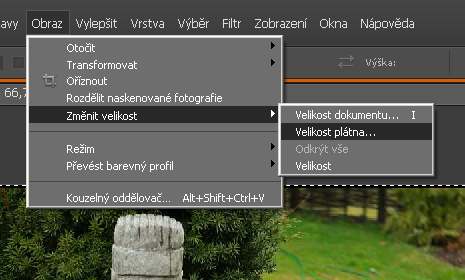
Tady si nastavíme jako míru obrazové body , zaškrtneme relativně a ukotvení necháme na výchozím postavení, tedy uprostřed.
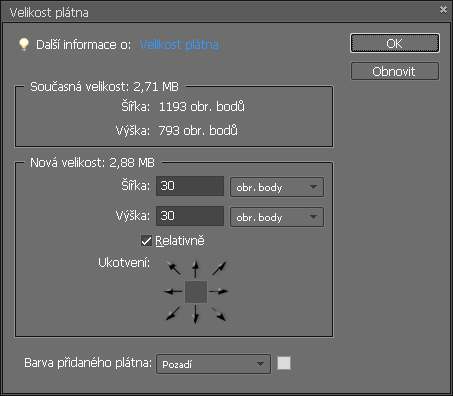
Velikost plátna bude tedy 30 bodů na všech stranách, v barvě bílé (volí se dole). Je to trochu složitější než u ZPS, ale k výsledku dojdeme taky: