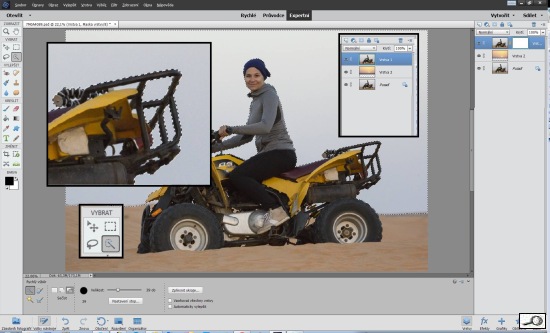Někdy je opravdu nechutné nebe. Dá se vyměnit. Někdy je ta výměna velmi složitá. Dnes si ukážeme tu nejjednodušší variantu v Photoshopu Elements, což je podle mého soudu nejvýhodnější editor v poměru ceny a výkonu na našem trhu. Předmětná fotka je zde:
Někdy je opravdu nechutné nebe. Dá se vyměnit. Někdy je ta výměna velmi složitá. Dnes si ukážeme tu nejjednodušší variantu v Photoshopu Elements, což je podle mého soudu nejvýhodnější editor v poměru ceny a výkonu na našem trhu. Předmětná fotka je zde:

Klasická cestovní fotografie, naše Anna na čtyřkolce, zachytila ji na výletě v Tunisu má choť Ljuba Krbová. Milá fotka, jen to nebe je plechové. Dá se jednoduše vyměnit. Proč jednoduše? Protože tvary na obrázku jsou s jasnými, v podstatě rovnými přechody.
Fotku si otevřeme v Photoshopu Elements, dále PSE, a hned si vytvoříme novou vrstvu. Pamatujeme si zkratku Ctrl+J, tu budeme používat pořád (je to stejné jako na velkém Photoshopu).

Pak v archivu najdeme vhodnou fotku , kde je pěkné nebe. Třeba tuhle. Všimněte si, že v PSE lze otevřít najednou dvě a více fotek, nahoře vidíme záložky s názvy otevřených snímků. Zde jsou tedy dvě, nebe a na tom skrytém obrázku je Anna na čtyřkolce.
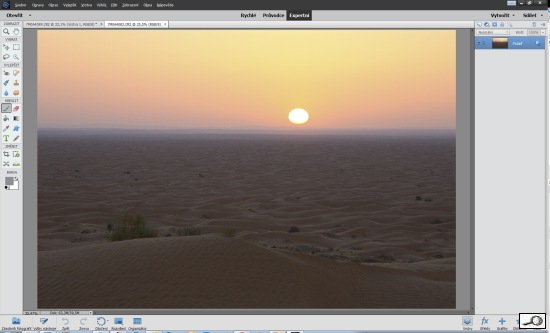
Začíná čarování. Nástrojem Pravoúhlý výběr vybereme nebe, zkopírujeme do schránky, nejlépe pamatovat si zkratku Ctrl+C, používá se v mnoha windowsích aplikacích, přejdeme do původní fotky a příkazem Ctrl+V obsah schránky vložíme – musíme mít aktivované Pozadí v paletě Vrstvy. Pak se vložené nebe dostane coby samostatná vrstva mezi Pozadím a Vrstvou 1, kterou jsme si v předchozím kroku vytvořili. Pozor: toto je důležité, aby to byl sendvič, aby nebe bylo mezi oběma vrstvami. Lze to i jinak, ale takto je to nejjednodušší.
Nebe máme úzké, proto ho musíme rozšířit. Nejlépe je aktivovat Transformaci příkazem Ctrl+T a tahem za uzlové body obrázek rozšíříme. Pozor: musíme být – samozřejmě – v té vrstvě, ve které nebe je. Toje totiž ta největší obtíž pro začátečníky – vyznat se, ve které vrstvě jsem a ve které mám co dělat. Takže máme nebe v jeho vrstvě. Musíme ho rozšířit (funkce Transformace) usadit na správné místo. V oddílu Vybrat panelu nástrojů volíme nástroj Přesun (v kroužku) a ten nám umožní nebem volně manipulovat.
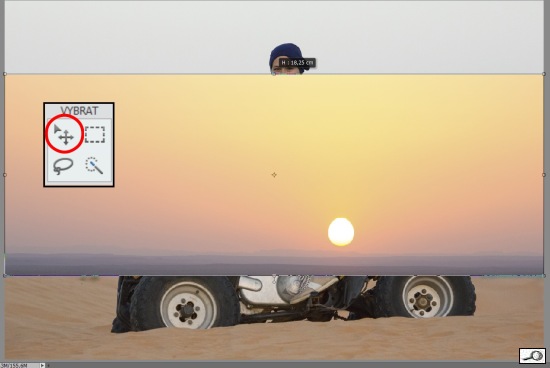
Výměně jsme teď na dosah ruky. Nástrojem Rychlý výběr (jeho ikonu vidíme vlevo dole na obrázku) vybereme všechny ty ošklivé šedivé plochy.
Cíl je před námi. Jakmile je výběr hotov, vytvoříme masku. Je to ta ikona na paletě vrstev, vypadá jako psaníčko, vyznačil jsem ji kroužkem. Zde nastoupí trik. Když totiž vytvoříme výběr a aktivujeme masku, vymaskuje se (tedy ZMIZÍ) to, co NENÍ vybráno. Tady ale chceme, aby zmizelo to vybrané, tedy ošklivé nebe. Proto nejdřív stiskneme klávesu Alt a pak – současně – klepneme na ikonu masky. Vytvoří se maska a objeví se obsah vrstvy pod námi, tedy = nebe. Chápu, že tohle je na pár facek. Vyzkoušejte si to. Je to jednoduché, ale slovně se to těžko vyloží.
Zbývají drobné retuše. Máme tu nějaké chybky – například jsme nevybrali vše a skrz motorku prosvítá to staré nebe. A je ošklivý přechod pouště a nebe, viz šipky.
S tím přechodem pouště si poradíme snadno. Vytvoříme novou masku, tentokrát na vrstvě s nebem – a aby se nám Anna nepletla pod ruce, skryjeme její vymaskovanou vrstvu. Štětcem s černou barvou vymaskuji ten náhlý přechod.
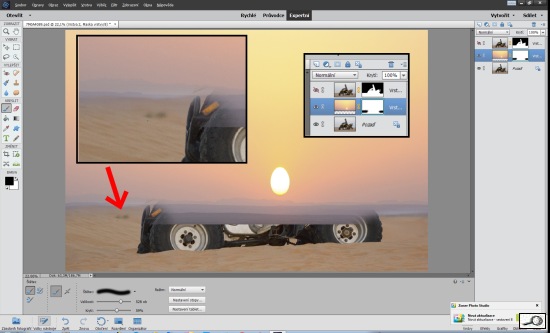
S těmi průhledy chytře zatočím. Existuje totiž skvělý nástroj pro malování, ale i pro klonovací razítko a další nástroje, zvané režim Tmavší barva (i Světlejší barva). V případě Tmavší barvy to znamená, že štětcem malujeme, ale nanášená barva se zachytí jen na světlejších partiích. No a to prosvítající nebe je světlejší než lososová barva nového nebe. Kapátkem (vlevo nahoře na obrázku) zvolím barvu a štětcem přemaluju ta opomenutá místa.
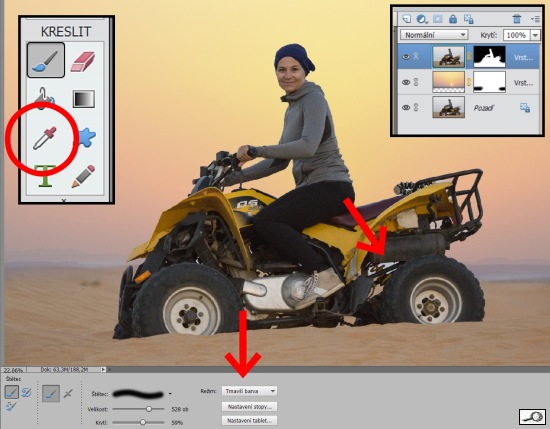
No a je doslova vymalováno. Tohle bylo jednoduché, složité jsou stromy a šílené jsou vlasy. Do vlasů se nepouštím a stromy nerad. Ale jednou se k nim tady taky dostaneme.