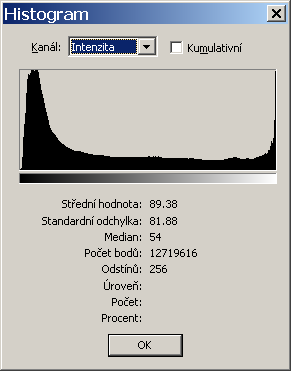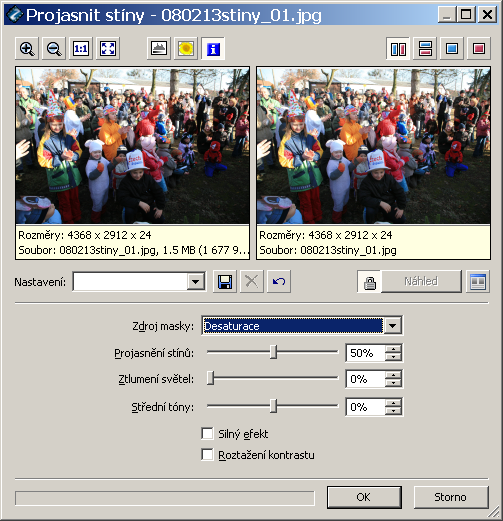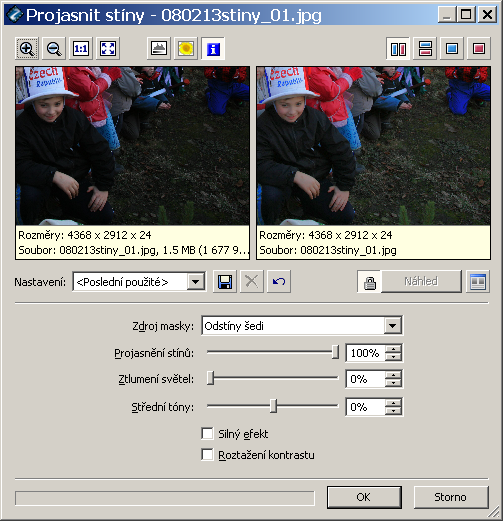Nejdříve si prohlédněme obrázek, který byl zveřejněn v DNM už jednou v článku o fotografování masopustu. Je rozdělen na tři pásma. To zadní vykazuje bílé přepálené plochy, střed je více méně dobře exponovaný, avšak celý předek tone v hlubokém stínu. Obrázek si můžete stáhnout v plném rozlišení, abyste na něm mohli experimentovat.

Klávesovou zkratkou
Shift+O anebo příkazem z menu nahoře na liště v editoru
zobrazit->zobrazit přepaly se obrázek změní. Ztratí svoje přirozené barvy a objeví se na něm barvy jiné.
 Žlutá barva
Žlutá barva zobrazuje plochy, které jsou spálené ve všech třech kanálech, v červeném, zeleném i modrém.
Červená barva zobrazuje plochy, které jsou spálené v červeném kanálu.
Zelená barva zobrazuje plochy, které jsou spálené v zeleném kanálu.
Modrá barva zobrazuje plochy, které jsou spálené v modrém kanálu.
Tyrkysová barva zobrazuje plochy, které mají slité stíny – až do černé.
Vidíme, že té tyrkysové je zde celkem málo, třebaže obrázek vypadá na první pohled divoce v tom smyslu, že ho je dobře třetina hodně tmavá. Taky histogram podá optimističtější výklad:
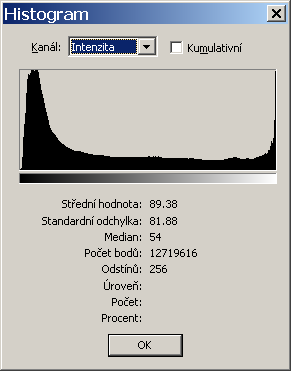
Na jeho pravém okraji jde graf prudce vzhůru, to je neklamné zobrazení přepalů. Ale na levé straně zobrazující stíny máme sice vysoký hrbu v oblasti hodně tmavých tónů, ale hrb prudce klesá a v oblasti černé moc pixelů není, přesně je to na úrovni 0 jenom 416 ze skoro 13 miliónů a na úrovni 1 jich je 7 tisíc. Takže máme vcelku slušnou naději, že se nám podaří obrázek nějak zkrotit.
Dělá se to funkcí projasnit stíny, klávesovou zkratkou Ctrl+ý anebo z menu upravit->vylepšit obraz->projasnit stíny. Ukáže se nám dialogové okno:
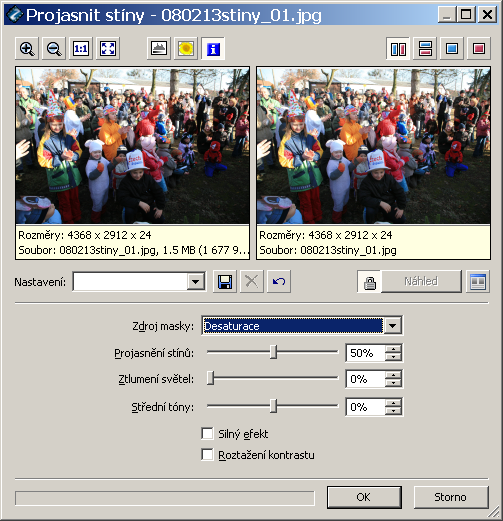
Je to typické dialogové okno editorů od Zoneru. Vpravo nahoře si lze okno upravit, zde je nastaveno tak, aby náhled vlevo ukazoval stav před úpravou (modrý obdélníček na tlačítku) a okno vpravo stav po úpravě (červený obdélníček). Lze i nad sebou anebo jenom jedno nebo druhé, ale toto použité řešení je zřetelně nejpraktičtější.
Na naší ukázce máme výchozí nastavení, které získáme, když klikneme ta tlačítko s tenkou ohnutou šipkou pod levým oknem.
Jako zdroj masky je tu desaturace, projasnění stínů je na 50% a ztlumení světel a střední tóny jsou na nule. Silný efekt a roztažení kontrastu nejsou zaškrtnuté.
Nástroj pracuje tak, že vymaskuje světlé partie a tmavé umožní zesvětlit. a maska se dá nastavit různě. Výchozí nastavení, jak řečeno, je desaturace, tedy z jasové oblasti. Lze nastavit jako zdroj odstíny šedi, avšak uvidíte, že je to prakticky totéž. Můžete ale nastavit i některý z kanálů, červeným, zelený nebo modrý jako zdroj masky. V praxi ale má tahle volba kanálů obvykle vliv jen na jasně osvětlené části obrazu – mění barvy. Když zvolím červený kanál jako zdroj, ztlumím červené, zelený kanál tlumí zelené a modrý modré. Proto doporučuji používat jako zdroj desaturaci, eventuálně odstíny šedi.
Není žádný předem daný recept typu „nastavte tak a tak“, vždy je nutno vycházet z konkrétního obrázku. Nejdříve si vyzkoušejme, co to udělá, když zvýšíme projasnění stínů na 100%. Obrázky v náhledech lze zvětšit nástrojem lupa se značkou +. Vypadá to asi takto:
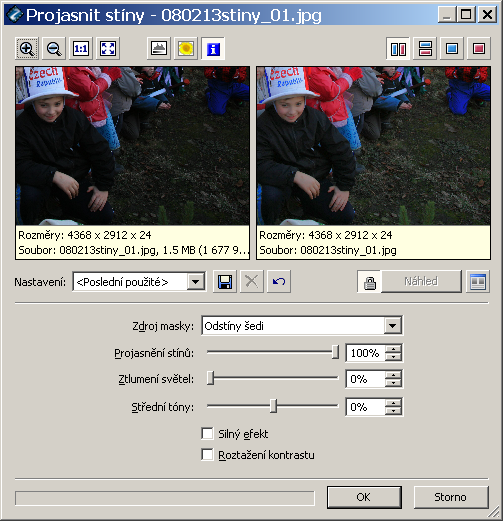
Na výřezu z upravovaného obrazu jasně vidíme pokrok, tráva i chlapec jsou znatelně světlejší. Sláva to ale není. A teď pozor: tato funkce má svoje limity. Velmi snadno můžeme ujet do nepřirozeně vyhlížejícího obrázku. Zkusme například aplikovat třikrát po sobě toto stoprocentní zesvětlení a získáme tuto ošklivost:

Tráva před dětmi je sice více méně v pořádku, ale zbytek obrazu je posunutý do naprosto nepřirozené barevnosti. K podobně nepřirozeném výsledkům dojdeme, když necitlivě zacházíme s volbou silný efekt. Ten totiž zasáhne celý obraz a poškodí nám barvy v jasech a středních tónech.
Jsou dva nejschůdnější postupy.
Ladění silného efektu a tlumení světel a středních tónů: nastavme silný efekt a táhlo pro projasnění stínů nastavme – dejme tomu – na 100%. Barvy budou ošklivé, křiklavé. Tažením táhel ztlumení světel a hlavně střední tóny do kladných hodnot – na našem příkladu na 15% respektive 30%, vede k celkem rozumnému kompromisu, který můžeme pak ještě jemně doladit funkcí úprava v úrovních.

Úprava ve výběru: to je druhá možnost, eventuálně můžeme obě možnosti kombinovat. Nikdo nás nenutí upravovat celou plochu obrazu! Nástrojem pro výběr můžeme vytvořit výběr a jenom uvnitř výběrulaso, polygonové laso, zkrátka jakýmikoli nástroji zeslabovat stíny. Dbáme samozřejmě na rozmazání okrajů, na jejich rozpití. Zde vyjasníme stíny a výsledek ještě jemně doladíme v úrovních. S jasy je to samozřejmě obtížnější – s těmi si tak snadno neporadíme a přepaly nelze úpravou tónů odstranit vůbec: ty se musí retušovat. Ale o tom někdy jindy.