 Včera uspořádal Institut digitální fotografie už deváté Digifórum v Kongresovém centru v Praze. Odpoledne jsem tam vedl seriál o některých procedurách v Corel Paint Shop X. Na něco se nedostalo – takže zde je přídavek: zesvětlení přes masku ve vrstvách. Včera uspořádal Institut digitální fotografie už deváté Digifórum v Kongresovém centru v Praze. Odpoledne jsem tam vedl seriál o některých procedurách v Corel Paint Shop X. Na něco se nedostalo – takže zde je přídavek: zesvětlení přes masku ve vrstvách.
Dynamický rozsah, to je odvěká bolest digitální fotografie: když exponujeme „na stíny“, přepálíme jasné partie, když exponujeme „na jasy“, jsou stíny moc tmavé. Je lépe volit druhou eventualitu, protože stíny lze zesvětlit, kdežto přepáleným jasům nepomůže ani svěcená voda. PSP X disponuje funkcí na vyjasňování stínů, nicméně lze použít i jinou metodu: udělat to ve vrstvách přes masku. 1) Otevřeme se obrázek, nejlépe v režimu zobrazení okno-> karty dokumentů , pak totiž fotky jsou sice na sobě, ale koukají jim „uši“. Poklepem na náhled v paletě Vrstvy ho převedeme do režimu vrstvy. Projeví se to tak, že původně byl označen jako Pozadí, nyní je přejmenován na Rastr1 (pokud jsme ho v dialogu nepřejmenovali; vzhledem k tomu, že děláme jen jednoduchou úpravu a rozhodně nebudeme vytvářet pětadvacet vrstev, nehrozí nebezpečí chaosu, takže necháme automatické pojmenovávání vrstev). Tuto vrstvu hned zduplikujeme tak, že poklepeme pravým tlačítkem myši a otevřeme nabídku, z níž vybereme duplikovat. Poté vznikne druhá vrstva Rastr1 – kopie. Viz obr.:  2) V dalším kroku získáme černobílý obrázek příkazem Obraz -> rozdělit podle kanálů -> rozdělit na HSL. Tímto příkazem rozdělíme obraz na kanály, z nichž jeden znázorní rozložení jasů – v našem příkladu je to Světlost3, dále pak Ostín a Sytost. Tyto separace Odstín a Sytost zavřeme, necháme si jen Světlost3 (ta číslovka na konci se pochopitelně bude lišit, je to pořadové číslo operace, jak ji editor dělal). Tento černobílý obrázek poslouží jako zdroj pro masku. Aby jeho efekt byl ještě větší, můžeme rzdíly mezi jeho jasy ještě posílit úpravou ve křivkách, aby stíny byly blubší a osvětlená fasáda jasnější -. To co je tmavé, bude v masce průhledné, a to bude to průhledné úměrně síle tmavosti. Pro zajímavost si prohlédněme, jak hrubé jsou separace Odstín a Sytost. Tyto dva kanály zavřeme, nebudeme je potřebovat. 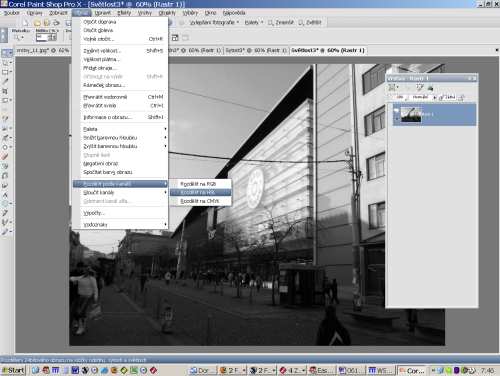 3) Obrázek má dvě vrstvy, původní Rastr1 a duplikát pojmenovaný Rastr1-kopie. Aktivujeme tento duplikát (klepnutím levým tlačítkem myši, aktivní vrstva je modrá). Poté otevřeme nabídku skrytou pod levou ikonou nahoře „nová vrstva“ a volíme nová maska vrstvy -> z obrazu.  Na to se nám otevře nový dialog přidat masku z obrazu a zde volíme, ze kterého obrazu: je to samozřejmě Světlost3, tedy černobílý separát (kanál) obsahující jasovou složku obrázku Obraz1.  4) V další fázi se velmi změní vzezření palety Vrstvy: vznike tam uskupení Skupina-Rastr1-kopie. Když si prohlédneme náhled této „skupiny“, zjistíme, že má spodek průhledný (viz obrázek zcela dole). O to zde jde: maska způsobila, že část oné duplikované vrstvy je nyní průhledná, totiž ta část, která je maskována černou barvou. Ta část, k níž náleží bílá část masky, zůstala nedotčena. 5) Vrátíme se k původní vrstvě Rastr1. Tu nyní budeme jasově upravovat, zesvětlíme ji. Lze to dělat mnohým způsobem, zde je asi ten nejlepší: otevřeme si znovu nabídku pod ikonou vlevo nahoře, ale tentokrát zvolíme Vrstvu úprav -> úrovně.
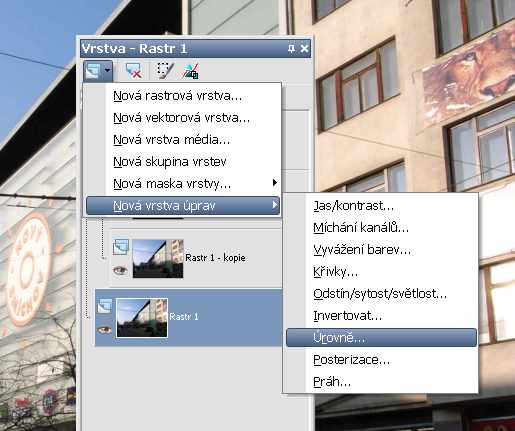 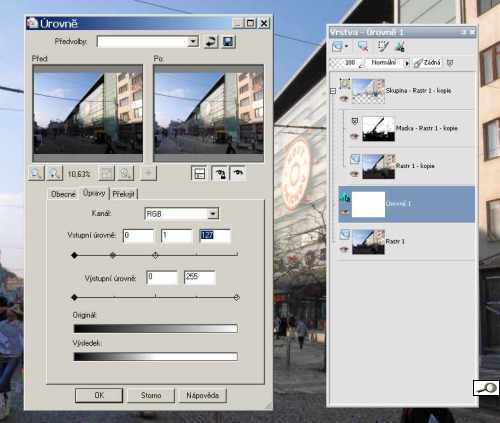 Tato metoda má samozřejmě také svá úskalí – můžeme totiž dosáhnout až nepřirozeného zesvětlení stínů. Na naší ukázce jsem opravdu hodně stíny zeslabil, kvůli názornosti a kvůli převopdu na webovou kvalitu fotografie. To alwe už záleží na záměru autora, jak daleko chce se zeslabováním jít. Tato metoda má tu výhodu, že v každém kroku máme proces pod kontrolou – lze obvlivňovat kontrast masky – a kdybychom nebyli s výsledkem stoporocentně spokojeni, je třeba si uvědomit že celá skupina vrstev se dá duplikovat se všemi možnostmi prolnutí a nastavením průhlednosti. Ale k tomu se můžeme vrátit někdy jindy.  |
 Včera uspořádal Institut digitální fotografie už deváté Digifórum v Kongresovém centru v Praze. Odpoledne jsem tam vedl seriál o některých procedurách v Corel Paint Shop X. Na něco se nedostalo – takže zde je přídavek: zesvětlení přes masku ve vrstvách. Včera uspořádal Institut digitální fotografie už deváté Digifórum v Kongresovém centru v Praze. Odpoledne jsem tam vedl seriál o některých procedurách v Corel Paint Shop X. Na něco se nedostalo – takže zde je přídavek: zesvětlení přes masku ve vrstvách.
Dynamický rozsah, to je odvěká bolest digitální fotografie: když exponujeme „na stíny“, přepálíme jasné partie, když exponujeme „na jasy“, jsou stíny moc tmavé. Je lépe volit druhou eventualitu, protože stíny lze zesvětlit, kdežto přepáleným jasům nepomůže ani svěcená voda. PSP X disponuje funkcí na vyjasňování stínů, nicméně lze použít i jinou metodu: udělat to ve vrstvách přes masku. 1) Otevřeme se obrázek, nejlépe v režimu zobrazení okno-> karty dokumentů , pak totiž fotky jsou sice na sobě, ale koukají jim „uši“. Poklepem na náhled v paletě Vrstvy ho převedeme do režimu vrstvy. Projeví se to tak, že původně byl označen jako Pozadí, nyní je přejmenován na Rastr1 (pokud jsme ho v dialogu nepřejmenovali; vzhledem k tomu, že děláme jen jednoduchou úpravu a rozhodně nebudeme vytvářet pětadvacet vrstev, nehrozí nebezpečí chaosu, takže necháme automatické pojmenovávání vrstev). Tuto vrstvu hned zduplikujeme tak, že poklepeme pravým tlačítkem myši a otevřeme nabídku, z níž vybereme duplikovat. Poté vznikne druhá vrstva Rastr1 – kopie. Viz obr.:  2) V dalším kroku získáme černobílý obrázek příkazem Obraz -> rozdělit podle kanálů -> rozdělit na HSL. Tímto příkazem rozdělíme obraz na kanály, z nichž jeden znázorní rozložení jasů – v našem příkladu je to Světlost3, dále pak Ostín a Sytost. Tyto separace Odstín a Sytost zavřeme, necháme si jen Světlost3 (ta číslovka na konci se pochopitelně bude lišit, je to pořadové číslo operace, jak ji editor dělal). Tento černobílý obrázek poslouží jako zdroj pro masku. Aby jeho efekt byl ještě větší, můžeme rzdíly mezi jeho jasy ještě posílit úpravou ve křivkách, aby stíny byly blubší a osvětlená fasáda jasnější -. To co je tmavé, bude v masce průhledné, a to bude to průhledné úměrně síle tmavosti. Pro zajímavost si prohlédněme, jak hrubé jsou separace Odstín a Sytost. Tyto dva kanály zavřeme, nebudeme je potřebovat. 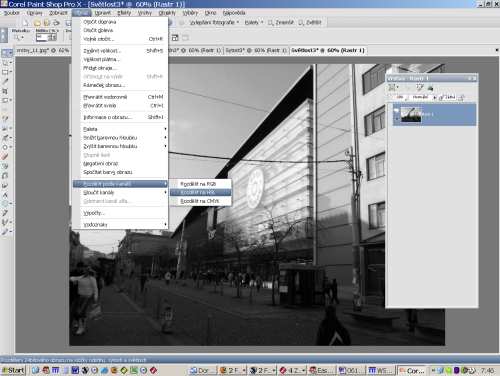 3) Obrázek má dvě vrstvy, původní Rastr1 a duplikát pojmenovaný Rastr1-kopie. Aktivujeme tento duplikát (klepnutím levým tlačítkem myši, aktivní vrstva je modrá). Poté otevřeme nabídku skrytou pod levou ikonou nahoře „nová vrstva“ a volíme nová maska vrstvy -> z obrazu.  Na to se nám otevře nový dialog přidat masku z obrazu a zde volíme, ze kterého obrazu: je to samozřejmě Světlost3, tedy černobílý separát (kanál) obsahující jasovou složku obrázku Obraz1.  4) V další fázi se velmi změní vzezření palety Vrstvy: vznike tam uskupení Skupina-Rastr1-kopie. Když si prohlédneme náhled této „skupiny“, zjistíme, že má spodek průhledný (viz obrázek zcela dole). O to zde jde: maska způsobila, že část oné duplikované vrstvy je nyní průhledná, totiž ta část, která je maskována černou barvou. Ta část, k níž náleží bílá část masky, zůstala nedotčena. 5) Vrátíme se k původní vrstvě Rastr1. Tu nyní budeme jasově upravovat, zesvětlíme ji. Lze to dělat mnohým způsobem, zde je asi ten nejlepší: otevřeme si znovu nabídku pod ikonou vlevo nahoře, ale tentokrát zvolíme Vrstvu úprav -> úrovně.
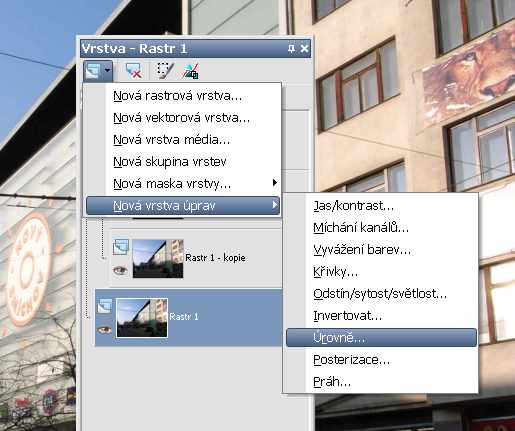 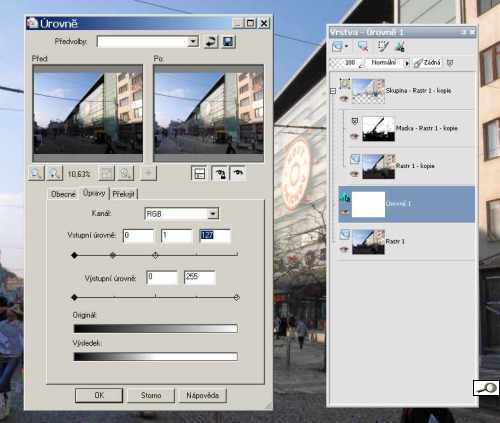 Tato metoda má samozřejmě také svá úskalí – můžeme totiž dosáhnout až nepřirozeného zesvětlení stínů. Na naší ukázce jsem opravdu hodně stíny zeslabil, kvůli názornosti a kvůli převopdu na webovou kvalitu fotografie. To alwe už záleží na záměru autora, jak daleko chce se zeslabováním jít. Tato metoda má tu výhodu, že v každém kroku máme proces pod kontrolou – lze obvlivňovat kontrast masky – a kdybychom nebyli s výsledkem stoporocentně spokojeni, je třeba si uvědomit že celá skupina vrstev se dá duplikovat se všemi možnostmi prolnutí a nastavením průhlednosti. Ale k tomu se můžeme vrátit někdy jindy.  |







