Minulou středu jsem tu otevřel problematiku prolnutí, článek je zde. Začali jsme s vrstvami, ale ono se to týká i jiných nástrojů. Dnes se budeme zabývat režimem prolnutí Barva. Já připomenu, že pod pojmem prolnutí rozumíme způsob působení „něčeho nahoře na to, co je dole“. Tady – vrstva nahoře působí na vrstvu dole. Ale také stopa štětce působí na to, co je pod ní. Klonovací razítko přenáší část obrazu na jiné místo a může působit na to, co je pod tím. Ukázali jsme si, že prolnutí Závoj zeslabuje. prolnutí Násobit ztmavuje a prolnutí Měkké světlo zvyšuje kontrast.
A co barva?
Ta logicky mění barvu toho, co je pod ní. Lépe se to ukáže než slovy vysvětlí. Zde máme náhrobní kámen ze židovského hřbitova v Třebíči (moc krásný hřbitov, doporučuji návštěvu).

Když aktivuji nástroj Štětec a zvolím barvu – zde je to se 100% krytím a 0% rozmazání, kvůli názornosti, barva překryje kámen, tedy „to nahoře překryje to dole“.
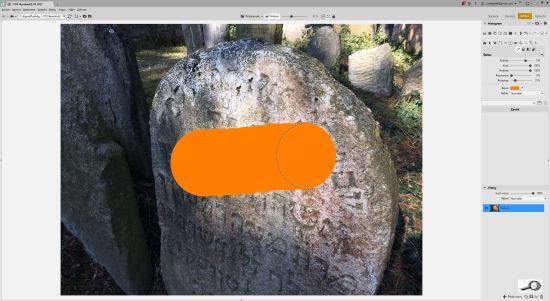
Když ale změním režim prolnutí na Barva, struktura kamene a nápisů zůstane zřetelná.
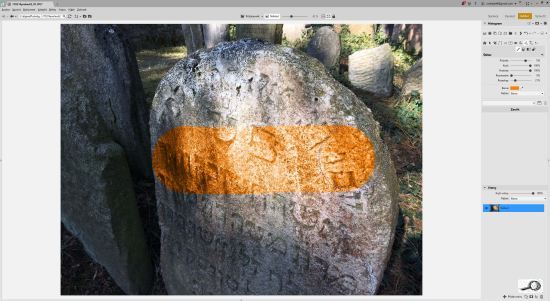
Ta mnou navolená barva převezme vládu nad obrázkem. To co bylo na původním obrázku tmavé – v jakékoli barvě, bude teď tmavě oranžové a tak to půjde až to hodně světlých odstínů. Černobílý obrázek teď změním… v oranžovobílý, pro názornost jen na pravé části obrazu, levá zůstane čb:
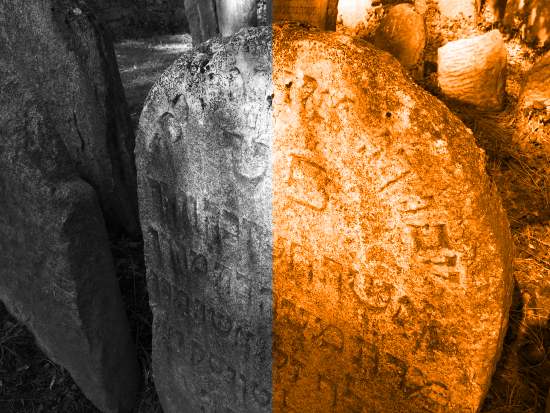
Totéž se stane s ostře barevným obrázkem – hodně barevný změním v oranžovobílý, pokud ho přejedu štětcem na 100% krytí v režimu Barva.

Není to nic samoúčelného, hned přejdu k praktickému použití. Mnozí z nás máme rádi starosvětsky vyhlížející hnědé fotky. Je na to filtr, dá se to snadno vyrobit v každém editoru, ale může se stát, že se ne vždy trefíme do stejného odstínu hnědé. Nejlépe pak je namíchat si svoji hnědou a tu pak aplikovat při výrobě hnědého obrázku. Co ale je, hnědá? Oficiálně je to sepia, hexa označení #704214 112 66 20, v RGB je to 112, 66, 20 . Dobrá, zkusme si tuhle oficiální sépii namixovat a vytvořit si obrázek ve starobylém stylu. Třeba tento:

Pak záleží na tom, jaká máme editor. Tohle je v Zoneru X: ten má vrstvy, volím tedy Vložit barevnou vrstvu.

Na kartě Výběr barvy natvrdo napíšeme hodnoty RGB, tedy oficiální sépii:
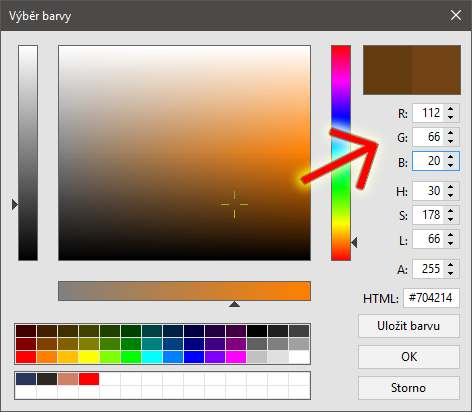
Barevné vrstvě nastavíme prolnutí Barva:
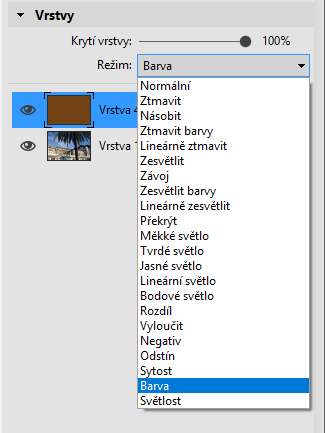
No a obrázek se nám přebarví do hněda.

Hnědá barva má mnoho odstínů, mě osobně nejvíc vyhovuje kombinace 10 5 2, dobře se to i pamatuje (dvakrát pět je deset). Pak ta hnědá fotka vyjde asi takto:

Podstatné ale je, abyste si zvolili svoji hnědou a té se pak drželi – vložíte ji do černobílé nebo barevné fotky ve vrstvě s prolnutím Barva. Tohle byl extrémní příklad, kdy zásadně měníme barevné aranžmá fotografie. Užil jsme ho pro vysvětlení principu – to prolnutí vtiskne barvu do původního podkladu. Teď jsme to dělali ve 100% nasazení, ale lze pochopitelně krytí zmírnit a pak dosáhneme nekonečného množství barevných kombinací.
Výměna barev
Zůstaneme ještě ve vrstvách (podotýkám, že i starší verze Zoneru znají pracovní vrstvu, je to jenom o něco pracnější – mockrát jsem to tu vysvětloval, klikněte si zde vpravo na Klíčové slovo Zoner). Fotil jsem naši Dominiku v pěkném šarlatovém pláštíku:

Usmyslel jsem si, že převedu červenou na jinou barvu, proč ne na zelenou? Dá se to dělat mnoha způsoby. My si to uděláme prolnutím Barva. Nejdřív pláštík dám do výběru:
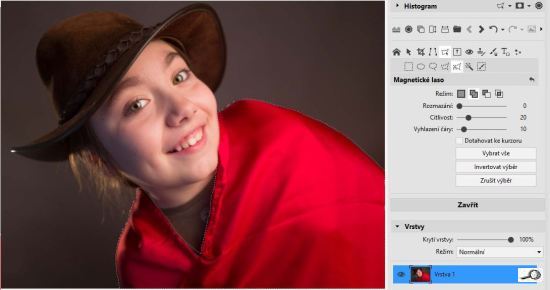
Poté přidám prázdnou vrstvu, a ta převeze výběr. Do toho výběru naleju nástrojem Kbelík zelenou barvu, kresba pláště zmizí:

Pak změním režim prolnutí, místo výchozího Normální zvolím Barva.
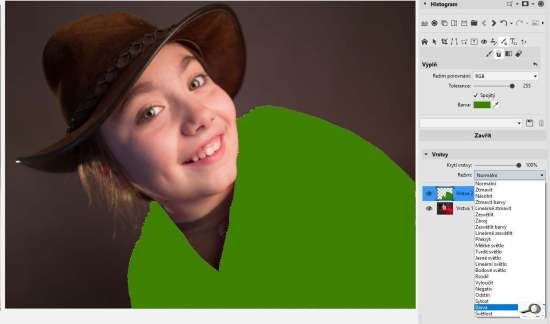
Hned jak na to klepnu, pláštík zezelená, jeho kresba se obnovila.
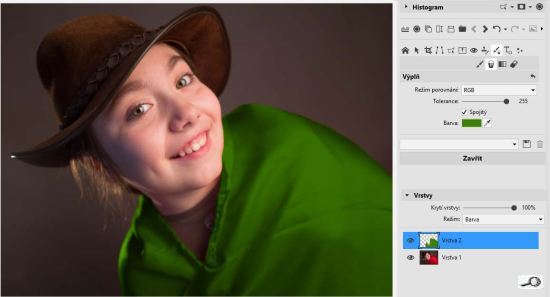
Retuš obrázku Režimy prolnutí ale mají i mnohé nástroje, zejména pak štětec. Toho se dá využít při retuši. Až dosud jsme totiž pracovali se 100% krytím. Když zmenšíme krytí, ohromně se rozšíří možnost použití. Barvy se pak nepřekrývají, ale mísí, vznikají jejich kombinace. Experimenty zde nemají meze. Naznačí tedy cestu. Zde máme fotku krásné dámy. Má hnědozelené oči.

Co ale kdyby měla jedovatě zelené oči, RGB 0 255 0 ?
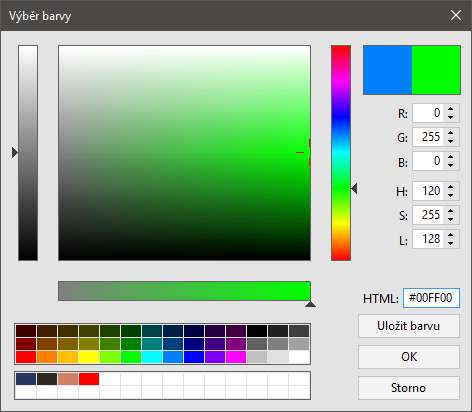
Je snadné to vyzkoušet. Dobře si udělat výběr duhovek. Nezapomeňte, že lesky by měly zůstat bílé, takže je vyjmeme z výběru. No a pak štětcem naneseme tu jedovatou zelenou. Když nenastavíme 100% krytí, ale menší, zde je to 26%, pak máme vše pod lepší kontrolou.
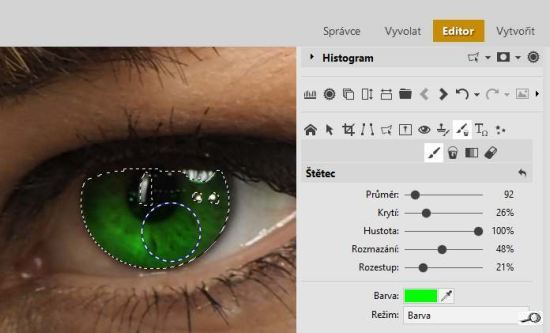
No a naše krasavice má oči zelené jako královna z pohádky.

Štětcem můžeme v režimu Barva měnit barevnost mraků, dá se zasahovat do pleti, měnit barva partií v krajině. Musí se to ovšem dělat s rozumem a vkusem, ostatně jako všechno, co má za něco stát. A hlavně – je třeba pamatovat na zásadu, že editujeme vždy kopii, nikoli originál obrázku!







