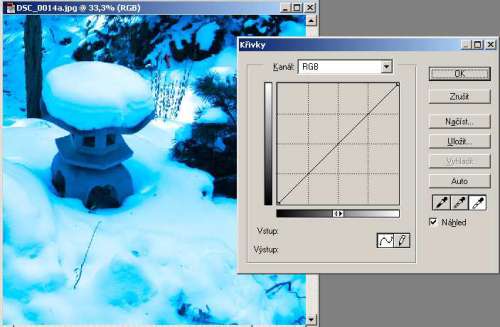Pojem „neutrální bod“ používáme při úpravě obrázků v souvislosti s úpravou teploty barevnosti. Už jednou jsme se tu zabývali ručním nastavením bílé jako funkcí digitální fotoaparátu. Neutrální bod hledáme v editoru, je to součást editace.
Víme, že digitální aparáty mají svůj automatický režim, v němž nastavují parametry pro vytváření barevného obrazu. Modrá barva se projeví na obraze jako modrá, červená jako červená a bílá jako bílá. Funguje to pěkně… v pětadevadesáti procentech případů. Přesněji řečeno, funguje to na denní světle, hlavně když je sluníčko, kolem poledne.
Světlo je ale někdy jinak bílé, než v poledne za sluníčka. Typicky při západu nebo východu slunce. Nebo když slunce kryjí temné mraky. Nebo když vůbec nefotíme na slunci a fotíme v místnosti při žárovkovém osvětlení.
Za takových světelných podmínek automatické nastavení aparátu selhává. Nejvíc to poznáme na bílých objektech v obrazu. Nejsou bílé, ale jdou do červena, do zelena, do modra. V takových světelných podmínkách je třeba aparátu pomoci – je třeba nastavit buď předvolbu (v menu si najdeme ikonu, která označuje specifický druh světla, typicky třeba pod mrakem, žárovkové osvětlení, zářivkové osvětlení) anebo, pokud je to možné, nastavíme aparát ručně (volbou manuálního nastavení bílé).
Jakmile to neuděláme, je nutno obraz editovat.
Není to snadné a výsledek obvykle je horší, než kdybychom obrázek exponovali ve správném barevném nastavení. Nicméně pokusit se o nápravu musíme. Podívejme se na tento snímek.
Proč je obrázek špatný?
Protože nejsou správně vůči sobě sladěné barevné kanály – červený, zelený a modrý. Nejsou ve správné rovnováze. Editor to může do značné míry napravit. Musíme ale stanovit bod, který chceme, aby byl barevně neutrální.
Bílá barva je barevně neutrální – jak víme, bílá je definována hodnotami RGB jako 255 – 255 – 255 . Takže když v obraze najdeme něco, o čem víme, že má být bílé, je skoro vyhráno. Aktivujeme v editoru funkci, která je k nápravě barevnosti určena. Zde bývá k disposici nástroj „kapátko“ a ten použijeme k nalezení barevně neutrálního bodu. Je to fakticky kurzor, má jen jiné zobrazení, není ti šipka, ale obrázek ve tvaru kapátka. Najedeme na bílý objekt a pozorujeme, zdali došlo k nápravě. Pokud ne, trpělivě pokusy opakujeme, dokud není obrázek v pořádku.
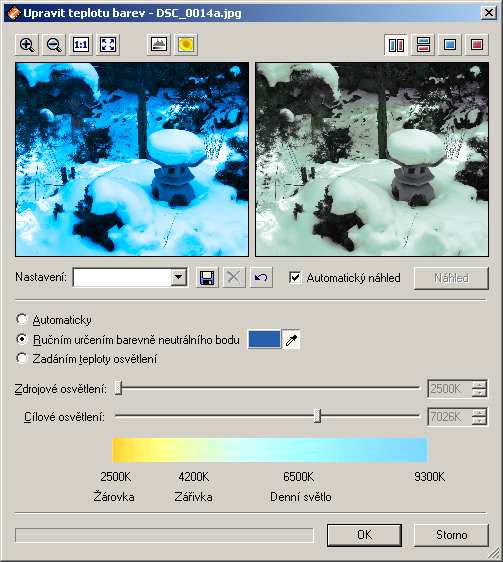
Nemusí to ale být nutně bílý objekt.
I šedá barva je barevně neutrální. Typicky tzv. střední šedá má hodnoty RGB 128 – 128 – 128. Čím tmavší je šedá, tím jsou tyto hodnoty nižší, čím světlejší, tím jsou číselně vyšší – ale v každém případě musí být shodné nebo velmi podobné, aby to opravdu byla šedá barva. Když tedy najdeme v obraze správnou barvu, ze které chceme udělat šedou, řekneme editoru: v tomto místě nastav všechny kanály na stejnou hodnotu. Úměrně tomu se přenastaví hodnoty kanálů po celé ploše obrazu a změní se barevnost.
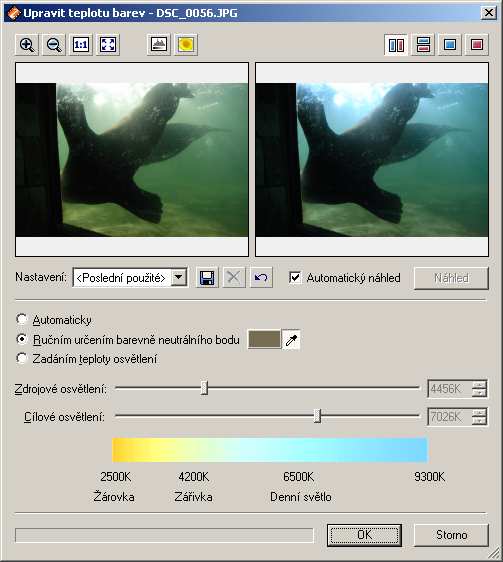
Velmi dobře to dovede Photoshop. Oblíbená metoda, aplikovatelná u všech verzí Photoshopu: pod funkcí Křivky najdeme kapátka pro stanovení černého bodu, středního bodu a bílého bodu. K nápravě barevnosti je dobré použít kapátka pro bílý bod (pak ovšem musí být v obraze něco bílého) a Photoshop uspokojivě barevnost upraví.
Pojem „neutrální bod“ používáme při úpravě obrázků v souvislosti s úpravou teploty barevnosti. Už jednou jsme se tu zabývali ručním nastavením bílé jako funkcí digitální fotoaparátu. Neutrální bod hledáme v editoru, je to součást editace.
Víme, že digitální aparáty mají svůj automatický režim, v němž nastavují parametry pro vytváření barevného obrazu. Modrá barva se projeví na obraze jako modrá, červená jako červená a bílá jako bílá. Funguje to pěkně… v pětadevadesáti procentech případů. Přesněji řečeno, funguje to na denní světle, hlavně když je sluníčko, kolem poledne.
Světlo je ale někdy jinak bílé, než v poledne za sluníčka. Typicky při západu nebo východu slunce. Nebo když slunce kryjí temné mraky. Nebo když vůbec nefotíme na slunci a fotíme v místnosti při žárovkovém osvětlení.
Za takových světelných podmínek automatické nastavení aparátu selhává. Nejvíc to poznáme na bílých objektech v obrazu. Nejsou bílé, ale jdou do červena, do zelena, do modra. V takových světelných podmínkách je třeba aparátu pomoci – je třeba nastavit buď předvolbu (v menu si najdeme ikonu, která označuje specifický druh světla, typicky třeba pod mrakem, žárovkové osvětlení, zářivkové osvětlení) anebo, pokud je to možné, nastavíme aparát ručně (volbou manuálního nastavení bílé).
Jakmile to neuděláme, je nutno obraz editovat.
Není to snadné a výsledek obvykle je horší, než kdybychom obrázek exponovali ve správném barevném nastavení. Nicméně pokusit se o nápravu musíme. Podívejme se na tento snímek.
Proč je obrázek špatný?
Protože nejsou správně vůči sobě sladěné barevné kanály – červený, zelený a modrý. Nejsou ve správné rovnováze. Editor to může do značné míry napravit. Musíme ale stanovit bod, který chceme, aby byl barevně neutrální.
Bílá barva je barevně neutrální – jak víme, bílá je definována hodnotami RGB jako 255 – 255 – 255 . Takže když v obraze najdeme něco, o čem víme, že má být bílé, je skoro vyhráno. Aktivujeme v editoru funkci, která je k nápravě barevnosti určena. Zde bývá k disposici nástroj „kapátko“ a ten použijeme k nalezení barevně neutrálního bodu. Je to fakticky kurzor, má jen jiné zobrazení, není ti šipka, ale obrázek ve tvaru kapátka. Najedeme na bílý objekt a pozorujeme, zdali došlo k nápravě. Pokud ne, trpělivě pokusy opakujeme, dokud není obrázek v pořádku.
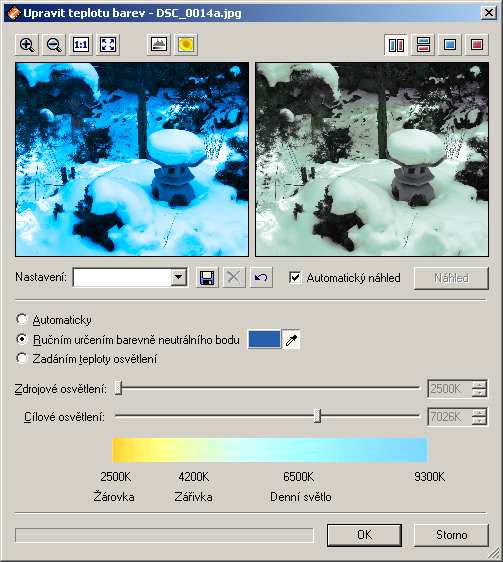
Nemusí to ale být nutně bílý objekt.
I šedá barva je barevně neutrální. Typicky tzv. střední šedá má hodnoty RGB 128 – 128 – 128. Čím tmavší je šedá, tím jsou tyto hodnoty nižší, čím světlejší, tím jsou číselně vyšší – ale v každém případě musí být shodné nebo velmi podobné, aby to opravdu byla šedá barva. Když tedy najdeme v obraze správnou barvu, ze které chceme udělat šedou, řekneme editoru: v tomto místě nastav všechny kanály na stejnou hodnotu. Úměrně tomu se přenastaví hodnoty kanálů po celé ploše obrazu a změní se barevnost.
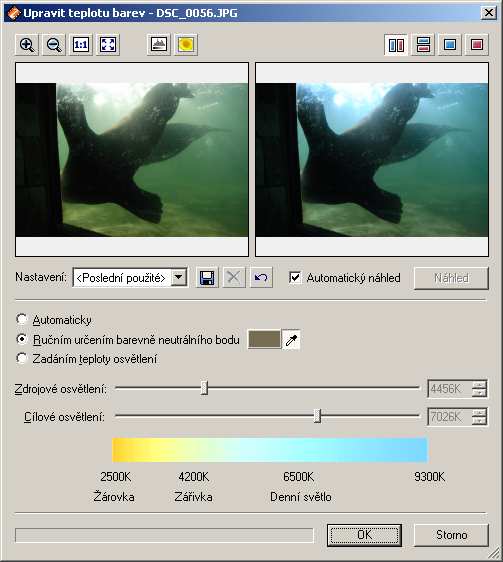
Velmi dobře to dovede Photoshop. Oblíbená metoda, aplikovatelná u všech verzí Photoshopu: pod funkcí Křivky najdeme kapátka pro stanovení černého bodu, středního bodu a bílého bodu. K nápravě barevnosti je dobré použít kapátka pro bílý bod (pak ovšem musí být v obraze něco bílého) a Photoshop uspokojivě barevnost upraví.