V Photoshopu najdeme nástroj zvaný záplata. Velmi ho nemám rád a nikdy ho nepoužívám. Přesto záplatuju… ne pořád, ale někdy ano. Dá se to provozovat na Photoshopu, ale i třeba v Zoneru Photo Studiu a v každém dalším editoru, který umí přenést do schránky část obrazu z výběru a vložit ho do fotky. Je to jednoduché a efektivní, pojďme se na to podívat.
V Photoshopu najdeme nástroj zvaný záplata. Velmi ho nemám rád a nikdy ho nepoužívám. Přesto záplatuju… ne pořád, ale někdy ano. Dá se to provozovat na Photoshopu, ale i třeba v Zoneru Photo Studiu a v každém dalším editoru, který umí přenést do schránky část obrazu z výběru a vložit ho do fotky. Je to jednoduché a efektivní, pojďme se na to podívat.
Tohle je fotka, kterou jsem pořídil v souvislosti s testováním objektivu Canon 24-70/2.8. Bylo nízké slunce, já mu stál zády a tak jsem sám sobě vrhnul stín. Jistě tu situaci znáte. Ten stín strašně překáží, nejraději byste nějak zprůhlednili, jenže jaksi se to nedaří.

Jdete tedy o kus dál, jenže při použití širokoúhlého objektivu byste museli jít o hodně velký kus dál a kompozice záběru by byla v niveči, řekněme to slušně. Lze to ale vyřešit záplatou. Na ni ovšem musíme myslet už při samotném focení.
Stačí, abychom, přešli jen o kus dál, do takového místa, kde stín bude jinde než byl na tom prvním, vážně komponovaném snímku. Místo prve zastíněné bude teď osvícené. Samozřejmě, bude vypadat trochu jinak, protože jsme změnili stanoviště a tudíž úhel záběru.

Ale to by nemělo vadit, vadu napravíme v editoru. Otevřu teď oba obrázky v Photoshopu. V tom pomocném obrázku (pořízeném poté, co jsem ustoupil na stranu) dám do výběru to kritické místo a zkopíruju ho do schránky pomocí kombinace Ctrl+C. Místo jsem zde na ukázce zvýraznil červeně, v reálu tam budete mít pochodující mravence.
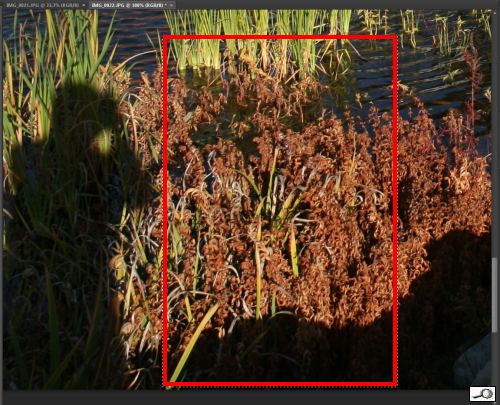
Kombinací kláves Ctrl+V výběr vložím do toho prvního, ostrého obrázku a nástrojem Přesun (klávesa V nebo klepneme na ikonku křížku se šipkami v nástrojovém panelu) přesouváme výběr na správné místo. V Photoshopu ho máme v nové vrstvě, v Zoneru v podstatě také, jenom tam nemáme kartu vrstev.
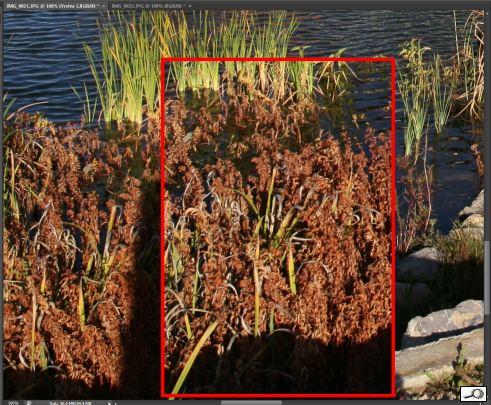
Zbývá poslední operace. Je třeba pokud možno přesně dát obsah výběru tam kam patří. Je ovšem pokřivený, nepasuje. K přesnému napasování slouží nástroj Transformace – klávesová zkratka Ctrl+T. Pak klepneme pravým uchem myši do rámečku který se vytvořil a z menu vybereme variantu Deformovat.
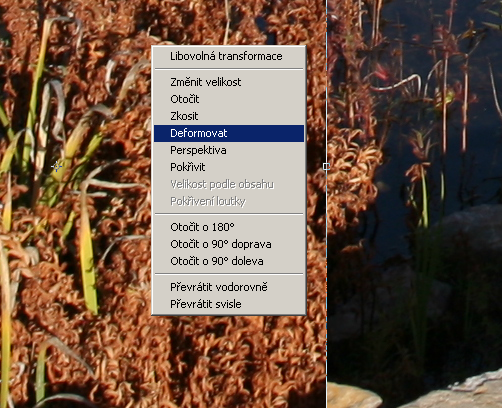
Ta umožňuje obsah výběru libovolně přizpůsobovat, taháme za uzlové body v rozích tak, aby obsah výběru navázal na to, co je pod ním. Ono to nepůjde napasovat zcela přesně, ale musíte se snažit. Deformace mi umožní vytvořit následující pokřiveninu – když jsem spokojený, dvakrát poklepu dovnitř výběru a tím volbu potvrdím:
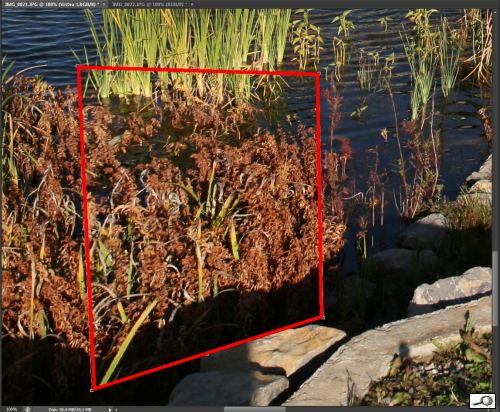
Zbývá doladění. Protože jsme ve vrstvě, aplikuji masku vrstvy a černou barvou vykryju okraje deformovaného výběru, abych dosáhl maximálního spojení.
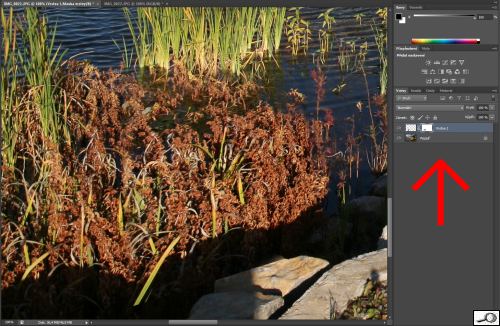
Tím je to hotové, zbývá poslední operace, obrázek uložíme a je takový, jaký jsme si ho přáli mít, beze stínu.

Přesně stejnou metodou jsem postupoval, když jsem zakopl o vlastní stín při fotografování v namibijském Sossusvlei:

Pořídil jsem dva snímky a ty pak spojil metodou zde popsanou. No a výsledek je tento:

Není to nic těžkého, zkuste si to! V Zoneru to jde prakticky stejně, místo masky zvolíte výběrový štětec v režimu odebrat z výběru a je to prakticky totéž.







