|
Pokračujeme v seznamování s cenově přístupným a funkcemi velmi dobře vybaveným editorem Photoshop Elements 7 od Adobe. Tentokrát se podíváme na nástroj Inteligentní štětec. Tento nástroj velmi jedoduše barevne upravuje specifické plochy v obrázku. Lépe se to vysvětlí obrazem, proto se podívejme na ukázku. Máme obrázek velmi mdlý:
 Otevřeme si ho v PS Elements a aktivujeme nástroj Inteligentní štětec, který nalezneme v nástrojové liště vlevo. Pro názornost jsem jeho ikonu zvětšenou vkopíroval do obrázku:  Po jeho aktivaci si rozbalíme nabídku na horní liště: 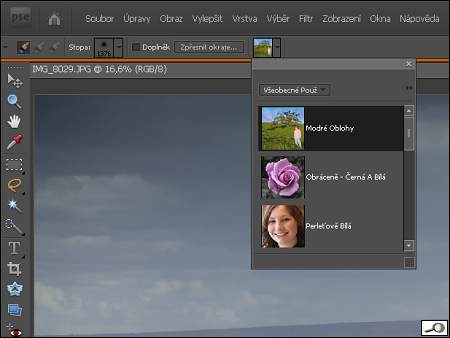 Nabídek je mnoho (vrátíme se k nim), na forhontě je modrá obloha. Tak do toho! Zvolíme modrou oblohu a inteligentním štětcem začneme malovat tam, kde by obloha měla být modrá: 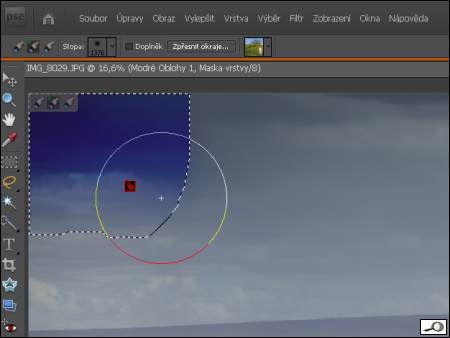 Takhle nějak to vypadá při práci: nadefinovali jsme velikost stopy a malujeme. Štětec se chová jako kříženec normálního štětce a kouzelné hůlky. Vidíme, že vybrané partie vybarvuje modře, přičemž modrou aplikuje jako přechod. A nejen to! Když s epodíváme na paletu vrstev, spatříme vrstvu úprav spolu s maskou, na ikonce úprav je vidět přechod, a jako režim prolnutí je nastaveno ztmavit barvy. To, že jde vlastně o vymaskování obrazu, později využijeme. 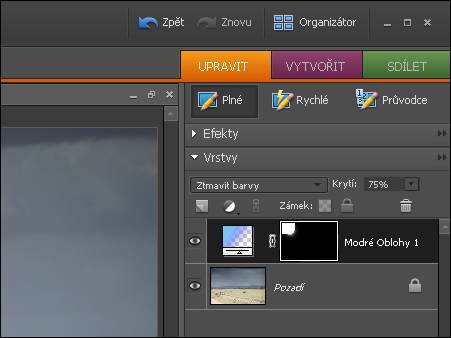 Vlastnosti přechodu se dají upravit tak, že klikneme na červený terčík uprostřed výběru a otevře se karta, kde upravujeme způsob přechodu (lineární, kruhový, kosočtverečný, ten lineární je nejpraktičtější, dále úhel, přičemž 90 stupňů znamená, že tmavé je nahoře a světlé dole, velikost je parametr určující míru zesvětlováné a zarovnat s vrstvou určí, jak výplň vykryje vybranou část obrazu. Pro modré nebe je nejvýhodnější implicitní nastavení. Takto to vypadá po úpravě: 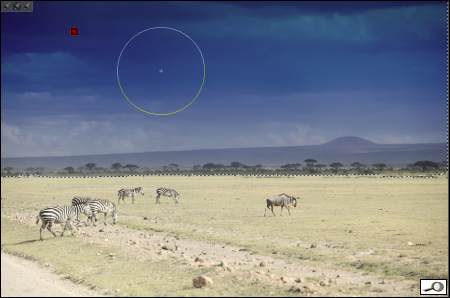 Řeknete, že pěkné, ale že to hodně vzalo ty hory. Vlevo nahoře vidíme ikonky „ubrat z výběru“ a „přidat k výběru“, případně „nový výběr“. Jenže on zas ten inteligentní štětec není zas tak moc inteligentní. Naštěstí my víme, že jde o vymaskovanou úpravu a můžeme tedy normálním štětcem masku upravit: černou barvou malujeme po ploše v režimu maska a fakticky ubíráme od výběru. Výsledek vidíte na ukázce – na ikoně masky jsou vidět i vykryté mraky a horizont. 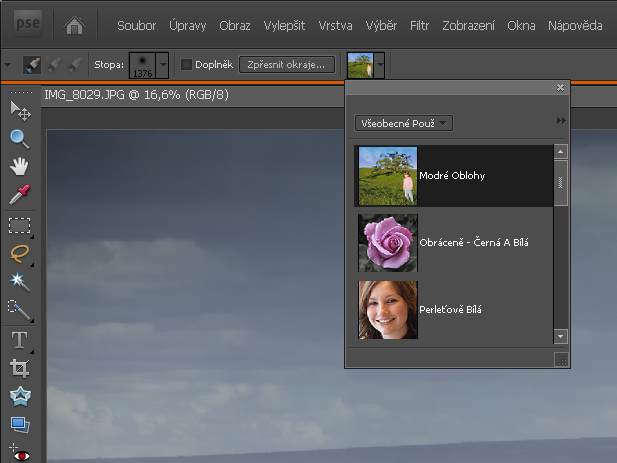 Na tom ale nemusíme zůstat. Inteligentní štětec lze použít znovu. Jdeme zpátky na vrstvu pozadí a otevřeme si nabídku inteligentních štětsů. V oddílu Příroda najdeme ztmavenou zeleň. Postupujeme podobně, jako prve. Výsledek není nejdřív moc patrný, ale jakmile nastavíme režim prolnutí na násobit, výsledek se dostaví. No a pak lze všechno ještě doladit nastavením průhlednosti těch efektových vrstev. Po sloučení vrstev můžeme pokračovat v editaci, například dooladit obrázek křivkami, ve výběru upravit sytost a podobně. No a výsledek rozhodně není vyšisovaný obrázek…  Ono to všechno vypadá složitě, když se to čte. Je třeba mít po ruce PSE a vyzkoušet si to. Ten původní obrázek si můžete stáhnout zde a na něm se cvičit. Je oproti origuinálu jentrochu zmenšený, aby to nebyl datově takový macek. |
|
Pokračujeme v seznamování s cenově přístupným a funkcemi velmi dobře vybaveným editorem Photoshop Elements 7 od Adobe. Tentokrát se podíváme na nástroj Inteligentní štětec. Tento nástroj velmi jedoduše barevne upravuje specifické plochy v obrázku. Lépe se to vysvětlí obrazem, proto se podívejme na ukázku. Máme obrázek velmi mdlý:
 Otevřeme si ho v PS Elements a aktivujeme nástroj Inteligentní štětec, který nalezneme v nástrojové liště vlevo. Pro názornost jsem jeho ikonu zvětšenou vkopíroval do obrázku:  Po jeho aktivaci si rozbalíme nabídku na horní liště: 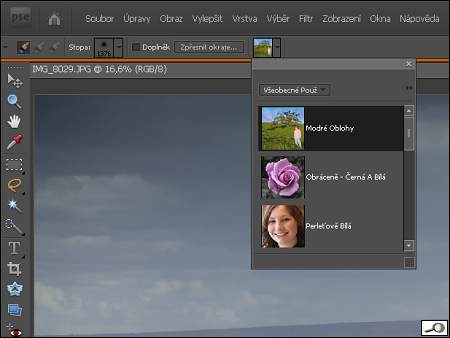 Nabídek je mnoho (vrátíme se k nim), na forhontě je modrá obloha. Tak do toho! Zvolíme modrou oblohu a inteligentním štětcem začneme malovat tam, kde by obloha měla být modrá: 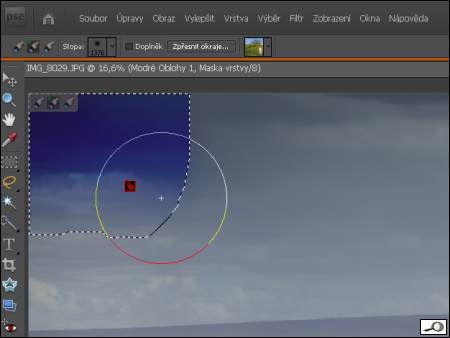 Takhle nějak to vypadá při práci: nadefinovali jsme velikost stopy a malujeme. Štětec se chová jako kříženec normálního štětce a kouzelné hůlky. Vidíme, že vybrané partie vybarvuje modře, přičemž modrou aplikuje jako přechod. A nejen to! Když s epodíváme na paletu vrstev, spatříme vrstvu úprav spolu s maskou, na ikonce úprav je vidět přechod, a jako režim prolnutí je nastaveno ztmavit barvy. To, že jde vlastně o vymaskování obrazu, později využijeme. 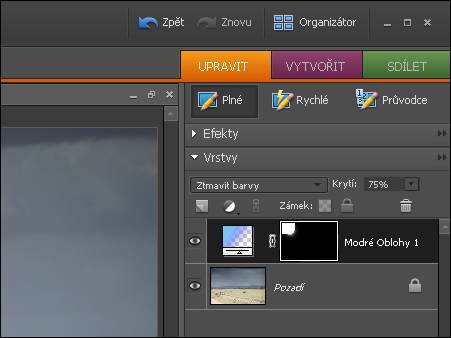 Vlastnosti přechodu se dají upravit tak, že klikneme na červený terčík uprostřed výběru a otevře se karta, kde upravujeme způsob přechodu (lineární, kruhový, kosočtverečný, ten lineární je nejpraktičtější, dále úhel, přičemž 90 stupňů znamená, že tmavé je nahoře a světlé dole, velikost je parametr určující míru zesvětlováné a zarovnat s vrstvou určí, jak výplň vykryje vybranou část obrazu. Pro modré nebe je nejvýhodnější implicitní nastavení. Takto to vypadá po úpravě: 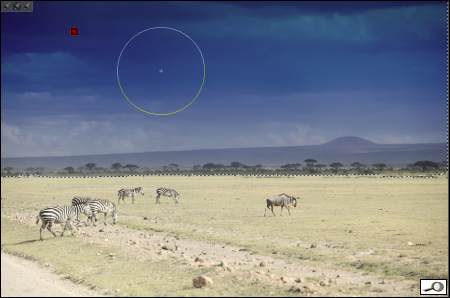 Řeknete, že pěkné, ale že to hodně vzalo ty hory. Vlevo nahoře vidíme ikonky „ubrat z výběru“ a „přidat k výběru“, případně „nový výběr“. Jenže on zas ten inteligentní štětec není zas tak moc inteligentní. Naštěstí my víme, že jde o vymaskovanou úpravu a můžeme tedy normálním štětcem masku upravit: černou barvou malujeme po ploše v režimu maska a fakticky ubíráme od výběru. Výsledek vidíte na ukázce – na ikoně masky jsou vidět i vykryté mraky a horizont. 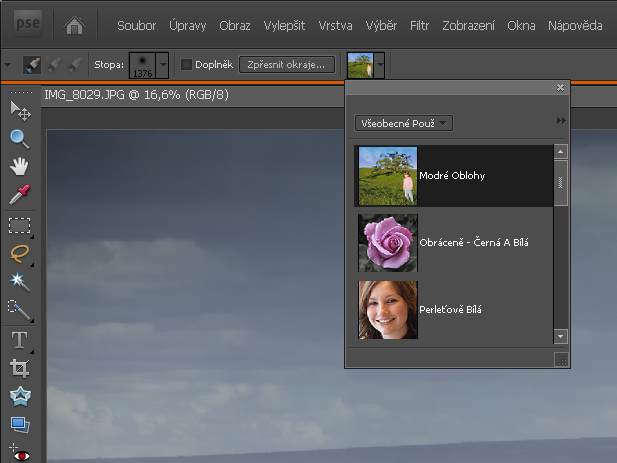 Na tom ale nemusíme zůstat. Inteligentní štětec lze použít znovu. Jdeme zpátky na vrstvu pozadí a otevřeme si nabídku inteligentních štětsů. V oddílu Příroda najdeme ztmavenou zeleň. Postupujeme podobně, jako prve. Výsledek není nejdřív moc patrný, ale jakmile nastavíme režim prolnutí na násobit, výsledek se dostaví. No a pak lze všechno ještě doladit nastavením průhlednosti těch efektových vrstev. Po sloučení vrstev můžeme pokračovat v editaci, například dooladit obrázek křivkami, ve výběru upravit sytost a podobně. No a výsledek rozhodně není vyšisovaný obrázek…  Ono to všechno vypadá složitě, když se to čte. Je třeba mít po ruce PSE a vyzkoušet si to. Ten původní obrázek si můžete stáhnout zde a na něm se cvičit. Je oproti origuinálu jentrochu zmenšený, aby to nebyl datově takový macek. |







