 Stačí zapomenout, že jsme včera večer fotografovali při umělém světle a nastavili jsme si WB na režim „žárovka“ a hotovo je nikoli hned neštěstí, ale snímek modrý jako chrpa. Dá se s tím něco dělat? No, hned zkraje řeknu, že zpravidla nic moc, ale podívejme se na to. Tohle je typický takto pokažený snímek. Pes je bílý ve skutečnosti, modrý na snímku, z toho radost nemáme. Než začneme něco podnikat , prozkoumáme histogram. Histogram, tedy graf znázorňující rozložení jasů, nás informuje jednak o intenzitě jasů v celém obraze, jednak se lze podívat, jak je to s jasy jednotlivých kanálů.
Stačí zapomenout, že jsme včera večer fotografovali při umělém světle a nastavili jsme si WB na režim „žárovka“ a hotovo je nikoli hned neštěstí, ale snímek modrý jako chrpa. Dá se s tím něco dělat? No, hned zkraje řeknu, že zpravidla nic moc, ale podívejme se na to. Tohle je typický takto pokažený snímek. Pes je bílý ve skutečnosti, modrý na snímku, z toho radost nemáme. Než začneme něco podnikat , prozkoumáme histogram. Histogram, tedy graf znázorňující rozložení jasů, nás informuje jednak o intenzitě jasů v celém obraze, jednak se lze podívat, jak je to s jasy jednotlivých kanálů.
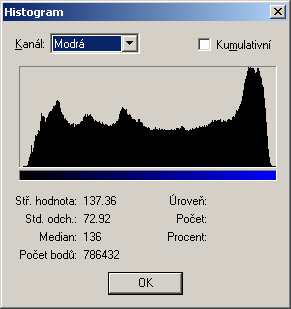 |
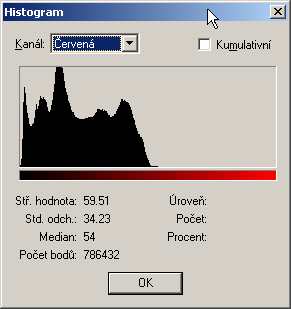 |
Na této dvojici jasně vidíte, jak velký je rozdíl mezi modrým kanálem (vlevo) a červeným (vpravo). Modrý je bohatý, kdežto červený se krčí jen v těch nejtemnějších oblastech. Střední hodnota modrého je 137,36,kdežto u červeného činí 59,51. To je obrovský rozdíl a ten nám naznačuje, že z tohoto obrázku už plnohodnotný barevný obraz nestvoříme. Podívejme se, jak je to s histogramy kanálů obrázku, který je v pořádku.
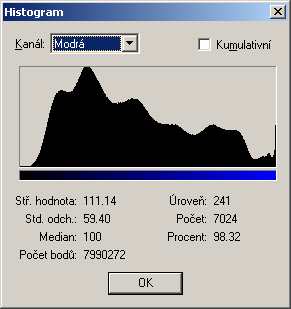 |
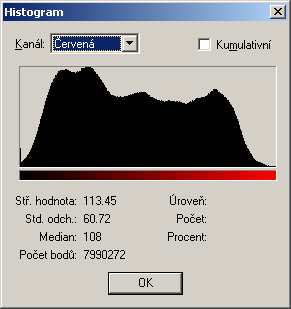 |
Tady je vidět, že obrázek je trošku bohatší v modré než v červené, v modré vidíme i maličké přepaly, ale jinak je obraz v pořádku.
No jo, ale my chceme přece jen se pokusit něco s tím zbodaným snímkem udělat.
Barevně věrný obrázek má harmonické poměry mezi třemi barevnými kanály, červeným, zeleným a modrým. Jakmile jsou kanály jen trochu rozhozené, může se podařit je smířit, zharmonizovat.Jakmile je ale rozchod tak zásadní, jako na našem snímku, pak je naděje na záchranu malá.
V PhotoStudiu 7 od Zoneru provádíme tuto operaci funkcí Upravit teplotu barev. Ta má tři režimy. Ten první je automatický a je dobře ho vyzkoušet. Někdy je barevný posun malý a automatický režim si s ním dobře poradí.
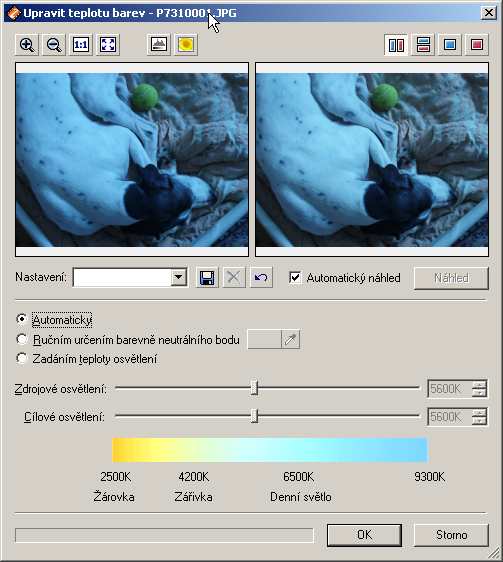
Jak vidno, nedosáhli jsme oslnivých výsledků. Zkusíme to tedy jinak. V režimu Ruční určení barevně neutrálního bodu se kurzor změní v kapátko, tedy nástroj pro nabírání barvy. Tímto kapátkem zkoušíme najít takovou barvu, která se stane vodítkem. Editor ji srovná (tedy vyrovná hodnoty RGB) a stejné „srovnání“ přenese na celý obraz. 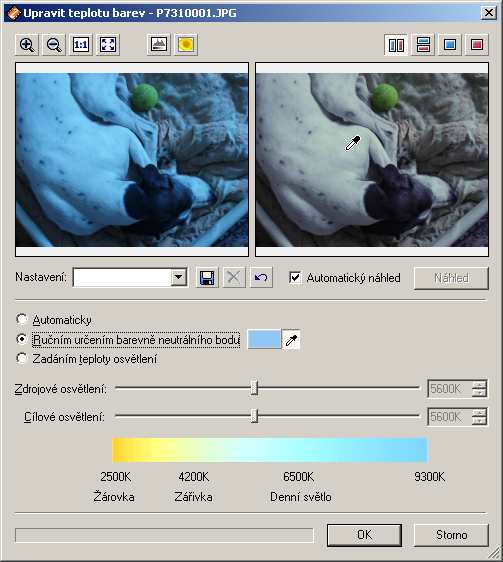
Zbavili jsme se sice modré, avšak obraz dostal nepříjemný šedočervený nádech. Pokusíme se tedy o třetí metodu, zadáním teploty osvětlení. Zdrojové osvětlení je „to jak to má být“, kdežto cílové je „jak to bylo nastaveno“. V tomto případě byla nastavena žárovka. Zkusme ji tedy nastavit. Obraz se změnil, modrá zmizela, ale nahradil ji načervenalý nádech. 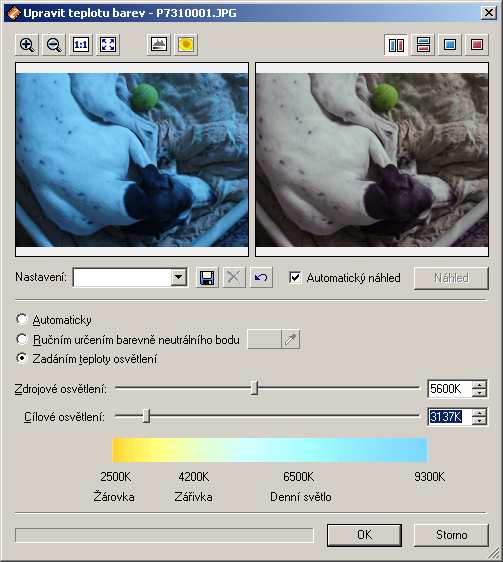
Je tu ovšem i jiná metoda. Zoner hotoStudio 7 ji nabízí ve funkci Upravit->Vylepšit obraz -> Úrovně, kde zaškrtneme volbu Automatická korekce barev kde volíme Automatické úrovně. Obrázek se do značné míry srovná. Něco podobného nabízí – Photoshop. Tento profesionální produkt dosahuje překvapivých výsledků. Velmi často se podaří obrázek barevně srovnat už automatickým nastavením úrovní, populární klávesovou zkratkou Ctrl+Shift+L. Když to nestačí, je dobře jít do Obraz -> Přizpůsobit -> Křivky a zde zvolit nastavení šedého bodu. Jde opět o známé kapátko – a takto jsem získal barevně zlepšený obrázek naší Iris v pelíšku. Podotýkám ale, že barevně ideální není, protože kanály byly rozhozené až za hranici, kde je možné dosáhnout skutečné plné harmonie a z ní vyplývající plnohodnotné barevnosti. Zde jsou ukázky, vlevo výsledek ze Zoneru, vpravo z Photoshopu. Ideální není žádný, Zoner je víc do modra, PS do červena:
 |
 |
Všechny tyto starosti ovšem odpadají, pokud fotografujeme ve formátu RAW. Ten, připomenu, ukládá jen syrová digitalizovaná data a „barevnost“ vzniká až při převodu formátu RAW na obrazový formát. V této fázi můžeme libovolně nastavovat bílou a tudíž ovlivňovat barevnost v plném rozsahu.
 Stačí zapomenout, že jsme včera večer fotografovali při umělém světle a nastavili jsme si WB na režim „žárovka“ a hotovo je nikoli hned neštěstí, ale snímek modrý jako chrpa. Dá se s tím něco dělat? No, hned zkraje řeknu, že zpravidla nic moc, ale podívejme se na to. Tohle je typický takto pokažený snímek. Pes je bílý ve skutečnosti, modrý na snímku, z toho radost nemáme. Než začneme něco podnikat , prozkoumáme histogram. Histogram, tedy graf znázorňující rozložení jasů, nás informuje jednak o intenzitě jasů v celém obraze, jednak se lze podívat, jak je to s jasy jednotlivých kanálů.
Stačí zapomenout, že jsme včera večer fotografovali při umělém světle a nastavili jsme si WB na režim „žárovka“ a hotovo je nikoli hned neštěstí, ale snímek modrý jako chrpa. Dá se s tím něco dělat? No, hned zkraje řeknu, že zpravidla nic moc, ale podívejme se na to. Tohle je typický takto pokažený snímek. Pes je bílý ve skutečnosti, modrý na snímku, z toho radost nemáme. Než začneme něco podnikat , prozkoumáme histogram. Histogram, tedy graf znázorňující rozložení jasů, nás informuje jednak o intenzitě jasů v celém obraze, jednak se lze podívat, jak je to s jasy jednotlivých kanálů.
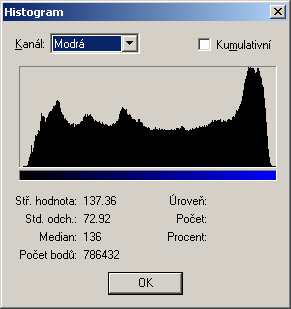 |
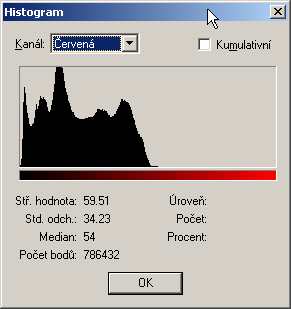 |
Na této dvojici jasně vidíte, jak velký je rozdíl mezi modrým kanálem (vlevo) a červeným (vpravo). Modrý je bohatý, kdežto červený se krčí jen v těch nejtemnějších oblastech. Střední hodnota modrého je 137,36,kdežto u červeného činí 59,51. To je obrovský rozdíl a ten nám naznačuje, že z tohoto obrázku už plnohodnotný barevný obraz nestvoříme. Podívejme se, jak je to s histogramy kanálů obrázku, který je v pořádku.
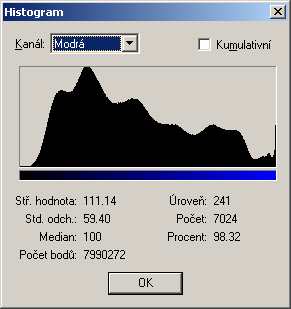 |
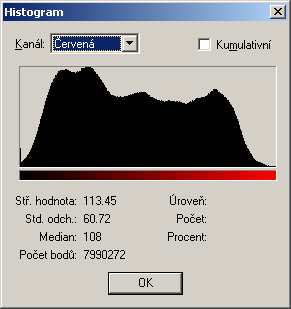 |
Tady je vidět, že obrázek je trošku bohatší v modré než v červené, v modré vidíme i maličké přepaly, ale jinak je obraz v pořádku.
No jo, ale my chceme přece jen se pokusit něco s tím zbodaným snímkem udělat.
Barevně věrný obrázek má harmonické poměry mezi třemi barevnými kanály, červeným, zeleným a modrým. Jakmile jsou kanály jen trochu rozhozené, může se podařit je smířit, zharmonizovat.Jakmile je ale rozchod tak zásadní, jako na našem snímku, pak je naděje na záchranu malá.
V PhotoStudiu 7 od Zoneru provádíme tuto operaci funkcí Upravit teplotu barev. Ta má tři režimy. Ten první je automatický a je dobře ho vyzkoušet. Někdy je barevný posun malý a automatický režim si s ním dobře poradí.
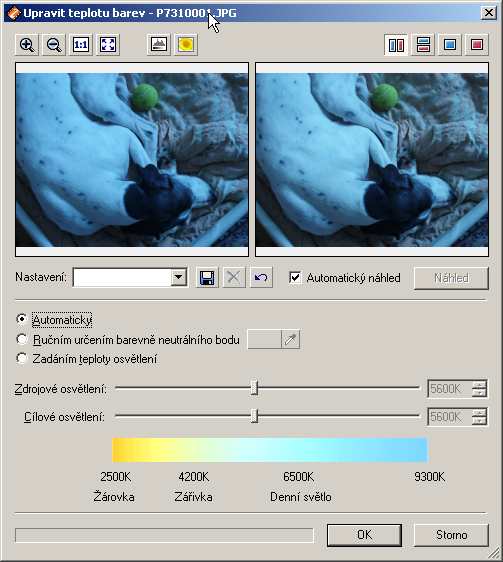
Jak vidno, nedosáhli jsme oslnivých výsledků. Zkusíme to tedy jinak. V režimu Ruční určení barevně neutrálního bodu se kurzor změní v kapátko, tedy nástroj pro nabírání barvy. Tímto kapátkem zkoušíme najít takovou barvu, která se stane vodítkem. Editor ji srovná (tedy vyrovná hodnoty RGB) a stejné „srovnání“ přenese na celý obraz. 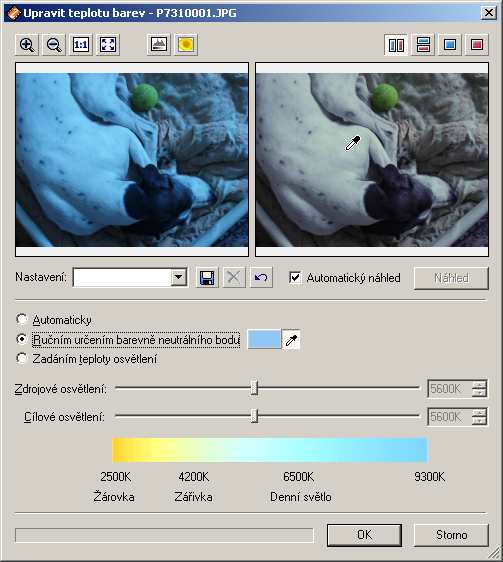
Zbavili jsme se sice modré, avšak obraz dostal nepříjemný šedočervený nádech. Pokusíme se tedy o třetí metodu, zadáním teploty osvětlení. Zdrojové osvětlení je „to jak to má být“, kdežto cílové je „jak to bylo nastaveno“. V tomto případě byla nastavena žárovka. Zkusme ji tedy nastavit. Obraz se změnil, modrá zmizela, ale nahradil ji načervenalý nádech. 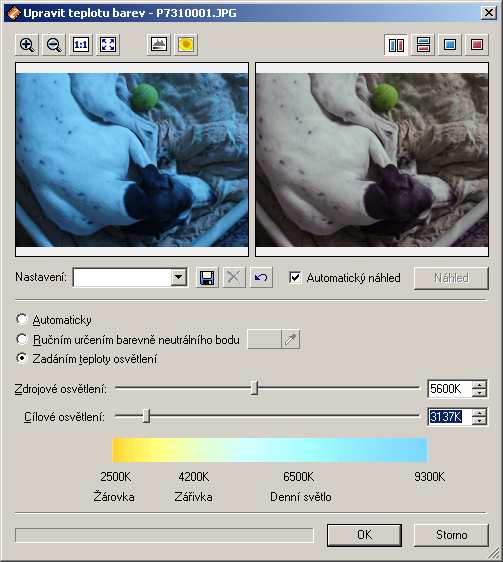
Je tu ovšem i jiná metoda. Zoner hotoStudio 7 ji nabízí ve funkci Upravit->Vylepšit obraz -> Úrovně, kde zaškrtneme volbu Automatická korekce barev kde volíme Automatické úrovně. Obrázek se do značné míry srovná. Něco podobného nabízí – Photoshop. Tento profesionální produkt dosahuje překvapivých výsledků. Velmi často se podaří obrázek barevně srovnat už automatickým nastavením úrovní, populární klávesovou zkratkou Ctrl+Shift+L. Když to nestačí, je dobře jít do Obraz -> Přizpůsobit -> Křivky a zde zvolit nastavení šedého bodu. Jde opět o známé kapátko – a takto jsem získal barevně zlepšený obrázek naší Iris v pelíšku. Podotýkám ale, že barevně ideální není, protože kanály byly rozhozené až za hranici, kde je možné dosáhnout skutečné plné harmonie a z ní vyplývající plnohodnotné barevnosti. Zde jsou ukázky, vlevo výsledek ze Zoneru, vpravo z Photoshopu. Ideální není žádný, Zoner je víc do modra, PS do červena:
 |
 |
Všechny tyto starosti ovšem odpadají, pokud fotografujeme ve formátu RAW. Ten, připomenu, ukládá jen syrová digitalizovaná data a „barevnost“ vzniká až při převodu formátu RAW na obrazový formát. V této fázi můžeme libovolně nastavovat bílou a tudíž ovlivňovat barevnost v plném rozsahu.







