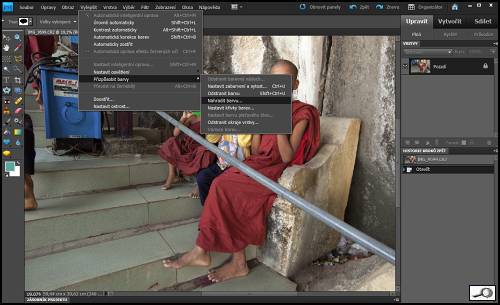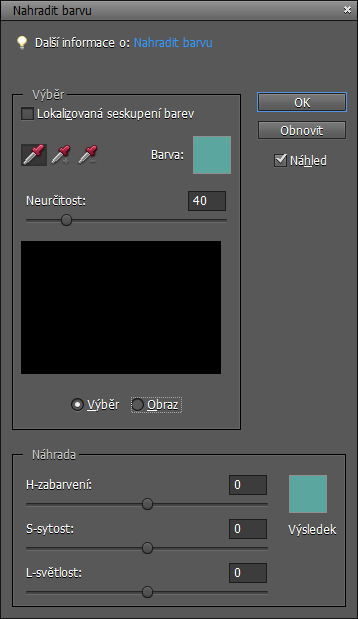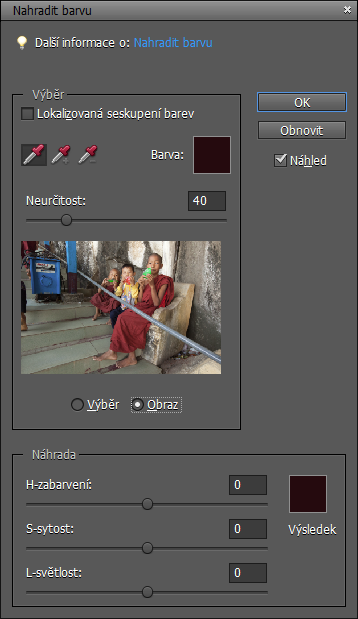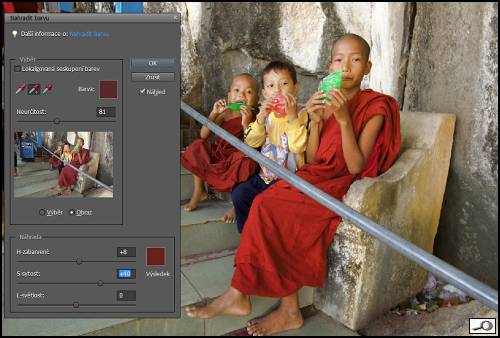Někdy je dobré nějak pohnout s nějakou barvou v obraze. Nějak znamená – dát jí jiný odstín nebo jinou světlost nebo sytost. Lze to dělat v každém lepším editoru pomocí výběru a dalšího zpracování, ovšem to bývá pracné a někdy nemožné. Photoshop, ten velký i jeho levná verze verze Elements, k tomu účelu nabízí velmi užitečný a snadno ovladatelný nástroj. V tomto článku si to ukážeme na PS Elements ver. 9.0 – doporučuju tento editor jako vynikající nástroj za velmi rozumnou cenu.
Náhrada barvy? Velmi často vidíte reklamy na tutoriály, kde slibují, že vás naučí přebarvovat auto. No, jde to, otázka zní, proč to dělat. Postup je především k užitku v případech, kdy chceme nějaký prvek potlačit nebo vypíchnout. Ukážeme si to na příkladu. Vezměme si fotku roztomilých mníšků, kteří se cpou cukrátky v chrámu na vrcholku poutní hory Po Pa v Barmě. Takhle ta fotka vypadá bez jakékoli úpravy:

Buddhističtí mniši velcí i malí jsou nápadní barvou hábitů. Co kdybychom tu oranžovou trochu oživili? Právě k tomu slouží ona funkce nahradit barvu. Otevřeme fotku v Elements:
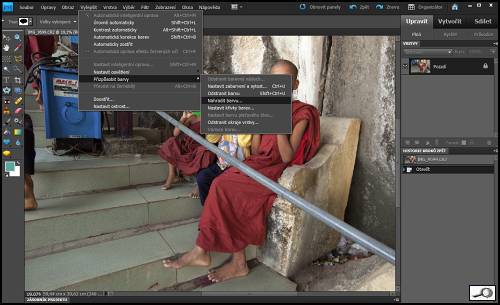
Nástroj otevřeme pod položkou vylepšit – přizpůsobit barvy – nahradit barvu. Jakmile funkci otevřeme, objeví se karta nahradit barvu. Otevře se v tom nastavení, v jakém jsme posledně skončili, zde je to v režimu výběr:
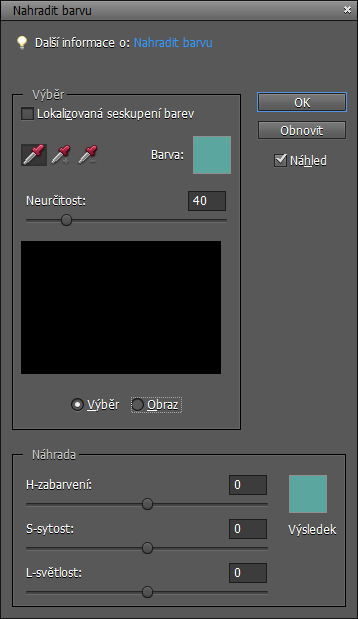
Ten přepneme na režim obraz a vypadá to veseleji:
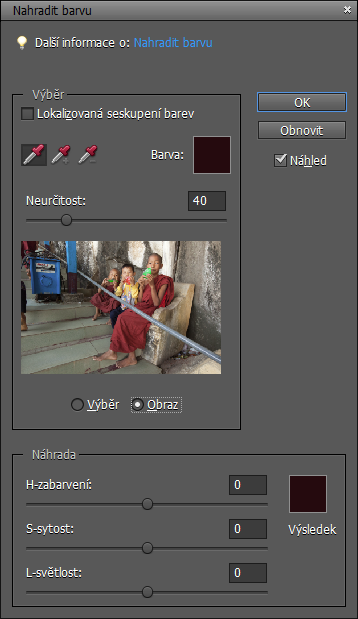
To je pracovní prostor, v němž budeme pracovat. Kapátkem pak nabereme z otevřeného obrazu barvu a táhlem neurčitost (nad malým náhledovým obrázkem) nastavujeme rozsah barvy kterou budeme upravovat. Doporučuji začínat výběrem jen jedné barvy. Ten pak můžeme doplnit přidáním příbuzné barvy kapátkem označeným plus, eventuálně ubrat mínusem. Podstatné je, že celý proces se děje v reálném čase a můžeme průběžně měnit všechno – tedy rozsah (neurčitost) tak i odstín (zabarvení), sytost a světlost.
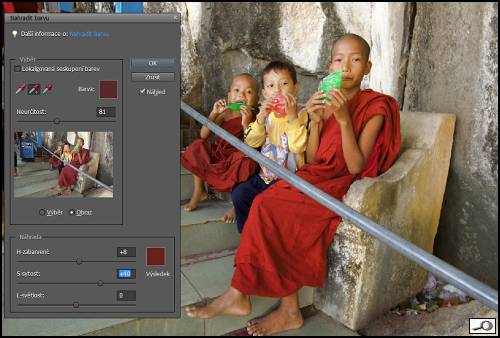
Hrát si s tím můžeme do aleluja a pak to potvrdíme a je to:

Příkladů můžeme nasbírat spoustu. Vezměme si tento obrázek:

Zvýším celkovou sytost a je z něho toto:

Pomocí nahradit barvu posílím červenost a zvýším sytost spadaného listí, aniž bych ovlivnil zelené listy:

Nic mě ovšem nenutí, abych tu operaci provedl jenom jednou! V další fázi snížím sytost a světlost tmavé trávy v pozadí, aby více vynikly světlé listy prozářené sluncem.

Suma sumárum, nahradit barvu je výtečný nástroj, který byste měli zařadit do své výbavy nástrojů používaných v Photoshopu i v Photoshopu elements 9.0.