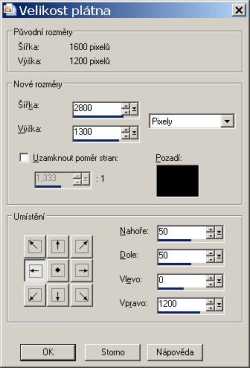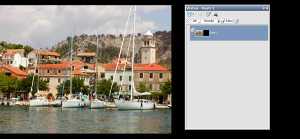|
V současné době pracuji na knížce, která v osmdesáti kapitolách čtenáři přiblíží práci s novou verzí Corel Paint Shop Pro. To je editor u nás známý a oblíbený. V prosinci jsem slíbil, že budu čtenáře postupně s tímto produktem seznamovat. Zde je začátek seriálu věnovaného CPSP. Podotýkám, že podobně lze lepit panoramatické snímky v Photoshopu. Příkazy jsou třeba trochu jiné, ale princip je totožný. Myslím, že asi každý majitel digitálního aparátu s duší pokusníka se někdy pustil do výroby panoramatického obrázku. Vždyť prakticky každý fotoaparát nabízí „stitch assist“, tedy „lepicího pomocníka“, který nám radí, jaké přesahy na fotkách udělat a jak je na sebe napasovat, aby výsledek byl co nejlepší. Existují i specializované programy, které jsou na lepení panoramatických obrázků zaměřené. V Corel Paint Shop Pro se dají panoramatické obrázky snadno udělat pomocí vrstev, a je to také dobrá ukázka toho, co se s vrstvami dá dělat. Uděláme si malé panorama ze dvou fotografií. Nemá smysl se snažit o extrémní lepenice z pěti, šesti fotek – výsledek je fotka dlouhá a hubená jak žížala. Naopak, velmi často se dělají panorama, která ani jako panorama nevypadají, například dvě a dvě fotografie, které zachytí široký pohled na krajinu nebo na architekturu, například. Takže my budeme lepit fotky dvě.
Nejdříve je třeba srovnat horizont a svislé linie. To je první krok Volíme nástroj upravit perspektivu z panelu Nástroje. Snímky na našem příkladu zásadní zásahy nepotřebují, protože byly snímány delším ohniskem z větší vzdálenosti. Srovnání ale vždy vyžadují snímky pořizované širším úhlem záběru, protože pak je kácení svislic nejvýraznější. V druhém kroku volíme výchozí obrázek. Když jsou dva, je to celkem jedno, který to bude, dejme tomu, že ten, který bude vlevo. Na obou obrázcích je kostelní věž, ta je tedy v přesahové oblasti: to je oblast společná obou snímkům. V třetím kroku zvětšíme plátno. Připomenu, že je třeba volit výslednou velikost. Zde je dobře zrušit volbu uzamknout poměr stran, protože nebudeme vytvářet obrázek v tom poměru, jako mají výchozí snímky, totiž 4:3. Je zbytečné ho zvětšovat přehnaně na výšku. Stačí na šířku – v rozumné velikosti, odhadem, jakou velikost asi budou spojené snímky (s přesahem uprostřed) mít. Kdybychom to odhadli špatně, nevadí, plátno lze kdykoli rozšířit. Protože pojedeme doprava, umístění musí být uprostřed vlevo (z devíti možných). Obrázek nyní převedeme z pouhého pozadí na rastrovou vrstvu a jsme připraveni přivítat druhou část panorama. Je výhodné (nejen pro tento případ) mít pracovní plochu připravenou tak, že volbou okno->karty dokumentů nastavíme zobrazování otevřených obrázků tak, že jsou vidět jejich záložky se jménem. Teď klepneme na druhý obrázek, volbou CTRL+A ho dáme do výběru, CTRL+C přeneseme do schránky a vrátíme se k původnímu obrazu (klepnutím na záložku). Jsme skoro hotovi. Volbou úpravy->vložit jako novou vrstvu nebo zkratkou CTRL+L vložíme druhý obrázek do prvního. Spadne tam automaticky doprostředka. Je teď třeba nastavit krytí této vrstvy na – dejme tomu – 50 a nástrojem výběr z panelu Nástroje posouváme „padesátiprocentní“ druhý obrázek po prvním tak, aby splynuly. Je možné si obraz zvětšit nástrojem Lupa z panelu Nástroje. Zjistíme, že se nedaří obrazy spasovat zcela přesně – je to dáno i malou změnou stanoviště při fotografování. Je tedy třeba zvolit hranici – nebude to tedy ani hrana věže – protože by nám lana ze stěžně plachetnice nenavázaly – bude to hrana bílé budovy se zelenými okenicemi. Na ni obrázky na sebe napasujeme. Horní a dolní okraje udělají zub – pokud nebudeme fotografovat z pevného stanoviště ze stativu s přesnou panoramatickou hlavicí, zub tam bude vždycky. Teď nezbývá než provést ořez. Nejlépe je to udělat nástrojem guma z panelu Nástroje. Aktivní máme horní vrstvu, tu citlivě v hraniční oblasti promázneme a obrázku chybí jen ořez – tedy oříznutí zubů. Pokud bychom s ním chtěli dál ve vrstvách pracovat, uložíme ho jako PSP obrázek a do JPEG uložíme kopii, to už záleží čistě na našich dalších záměrech. |
|
V současné době pracuji na knížce, která v osmdesáti kapitolách čtenáři přiblíží práci s novou verzí Corel Paint Shop Pro. To je editor u nás známý a oblíbený. V prosinci jsem slíbil, že budu čtenáře postupně s tímto produktem seznamovat. Zde je začátek seriálu věnovaného CPSP. Podotýkám, že podobně lze lepit panoramatické snímky v Photoshopu. Příkazy jsou třeba trochu jiné, ale princip je totožný. Myslím, že asi každý majitel digitálního aparátu s duší pokusníka se někdy pustil do výroby panoramatického obrázku. Vždyť prakticky každý fotoaparát nabízí „stitch assist“, tedy „lepicího pomocníka“, který nám radí, jaké přesahy na fotkách udělat a jak je na sebe napasovat, aby výsledek byl co nejlepší. Existují i specializované programy, které jsou na lepení panoramatických obrázků zaměřené. V Corel Paint Shop Pro se dají panoramatické obrázky snadno udělat pomocí vrstev, a je to také dobrá ukázka toho, co se s vrstvami dá dělat. Uděláme si malé panorama ze dvou fotografií. Nemá smysl se snažit o extrémní lepenice z pěti, šesti fotek – výsledek je fotka dlouhá a hubená jak žížala. Naopak, velmi často se dělají panorama, která ani jako panorama nevypadají, například dvě a dvě fotografie, které zachytí široký pohled na krajinu nebo na architekturu, například. Takže my budeme lepit fotky dvě.
Nejdříve je třeba srovnat horizont a svislé linie. To je první krok Volíme nástroj upravit perspektivu z panelu Nástroje. Snímky na našem příkladu zásadní zásahy nepotřebují, protože byly snímány delším ohniskem z větší vzdálenosti. Srovnání ale vždy vyžadují snímky pořizované širším úhlem záběru, protože pak je kácení svislic nejvýraznější. V druhém kroku volíme výchozí obrázek. Když jsou dva, je to celkem jedno, který to bude, dejme tomu, že ten, který bude vlevo. Na obou obrázcích je kostelní věž, ta je tedy v přesahové oblasti: to je oblast společná obou snímkům. V třetím kroku zvětšíme plátno. Připomenu, že je třeba volit výslednou velikost. Zde je dobře zrušit volbu uzamknout poměr stran, protože nebudeme vytvářet obrázek v tom poměru, jako mají výchozí snímky, totiž 4:3. Je zbytečné ho zvětšovat přehnaně na výšku. Stačí na šířku – v rozumné velikosti, odhadem, jakou velikost asi budou spojené snímky (s přesahem uprostřed) mít. Kdybychom to odhadli špatně, nevadí, plátno lze kdykoli rozšířit. Protože pojedeme doprava, umístění musí být uprostřed vlevo (z devíti možných). Obrázek nyní převedeme z pouhého pozadí na rastrovou vrstvu a jsme připraveni přivítat druhou část panorama. Je výhodné (nejen pro tento případ) mít pracovní plochu připravenou tak, že volbou okno->karty dokumentů nastavíme zobrazování otevřených obrázků tak, že jsou vidět jejich záložky se jménem. Teď klepneme na druhý obrázek, volbou CTRL+A ho dáme do výběru, CTRL+C přeneseme do schránky a vrátíme se k původnímu obrazu (klepnutím na záložku). Jsme skoro hotovi. Volbou úpravy->vložit jako novou vrstvu nebo zkratkou CTRL+L vložíme druhý obrázek do prvního. Spadne tam automaticky doprostředka. Je teď třeba nastavit krytí této vrstvy na – dejme tomu – 50 a nástrojem výběr z panelu Nástroje posouváme „padesátiprocentní“ druhý obrázek po prvním tak, aby splynuly. Je možné si obraz zvětšit nástrojem Lupa z panelu Nástroje. Zjistíme, že se nedaří obrazy spasovat zcela přesně – je to dáno i malou změnou stanoviště při fotografování. Je tedy třeba zvolit hranici – nebude to tedy ani hrana věže – protože by nám lana ze stěžně plachetnice nenavázaly – bude to hrana bílé budovy se zelenými okenicemi. Na ni obrázky na sebe napasujeme. Horní a dolní okraje udělají zub – pokud nebudeme fotografovat z pevného stanoviště ze stativu s přesnou panoramatickou hlavicí, zub tam bude vždycky. Teď nezbývá než provést ořez. Nejlépe je to udělat nástrojem guma z panelu Nástroje. Aktivní máme horní vrstvu, tu citlivě v hraniční oblasti promázneme a obrázku chybí jen ořez – tedy oříznutí zubů. Pokud bychom s ním chtěli dál ve vrstvách pracovat, uložíme ho jako PSP obrázek a do JPEG uložíme kopii, to už záleží čistě na našich dalších záměrech. |