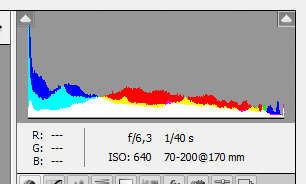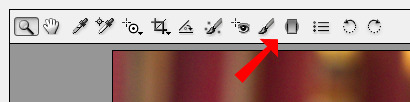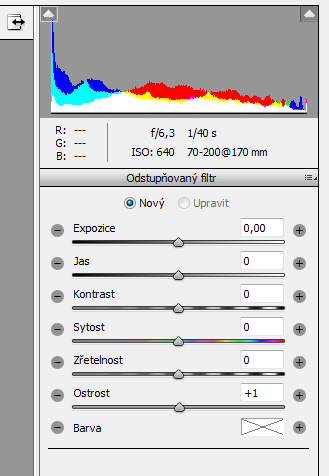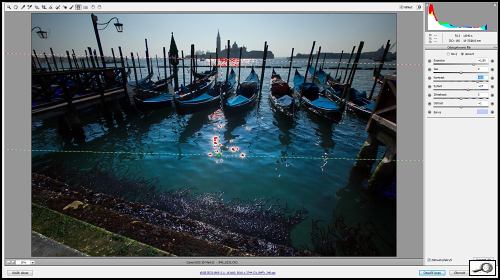Camera Raw je konverzní editor, určený pro Photoshop a v osekané verzi pro Photoshop Elements. Jak známo, při převodu z datového souboru typu RAW do obrazového souboru libovolného typu můžeme upravovat celou plochu obrazu. Lze ho zesvětlit nebo ztmavit, upravit mu sytost, doostřit ho – vždy na celé ploše. Pozvolna se nám ale do konvertorů vkládá možnost místních úprav. Tak například Camera Raw dnes už umí přechodový filtr. Podívejme se nejdřív na následující obrázek. Otevřel jsem ho v CR a vidím, že figura vlevo je dosti tmavá, kdežto figura vpravo je světlá a má částečně přepaly – to jsou ty červené skvrny v červeném oválu.

Ani pohled na histogram není nijak povzbuzující. Křivka je roztažená po celé šíři, vlevo je naražená na černou a vpravo ta špička, to jsou právě ty přepaly – jak v celkových jasech, tak v červeném kanálu.
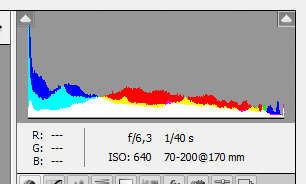
Přechodový filtr tuto situaci spolehlivě řeší. Umožní mi ztmavit pravou polovinu a tu levou nechat beze změny. Aktivuje se klepnutím na ikonku na liště vlevo nahoře anebo stiskem klávesy G:
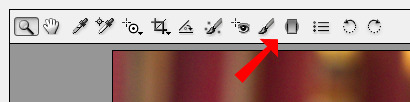
Zde je třeba upozornit na jednu věc. Camera Raw nabízí řadu nástrojů a vždy je možno začít ve výchozím nastavení, tedy tak, jak to vypadlo z foťáku. Jenže u nástrojů místní úpravy, včetně přechodového filtru, to takhle nefunguje a je proto dobré si vyrobit „vynulovanou úpravu“ a tu si uložit jako specifické nastavení.
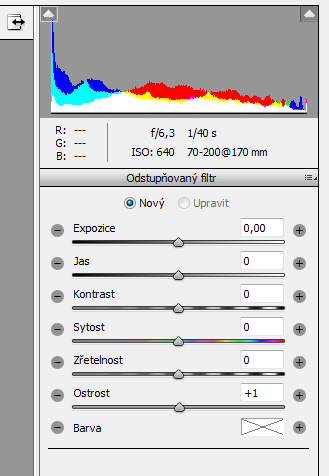
Tohle si uložím jako moje nastavení a pak se už nebudu muset pytlíkovat s nulováním. Přikročme teď k práci. Nasadím kurzor do těch míst obrazu, kde má být zóna maximální aplikace přechodového filtru a táhnu se stisknutím levého tlačítka myši do místa minimální aplikace. Řečeno selsky: v našem případě začnu tam, kde chci obraz nejvíc ztmavit a pustím tam, kde už má zůstat beze změny.

Pak mi už nezbývá než nastavit – v tomto případě – expozici do mínusu tak, aby mi přepaly zmizely z pravé části obrazu. Operaci mohu opakovat. Tak například na tomto obrázku bych chtěl projasnit spodek a zvýraznit hořejšek:

Otevřu si ho v Camera Raw a nejdřív nasadím přechod zespodu nahoru a volím stupeň zesvětlení a nastavím vyšší sytost barev:
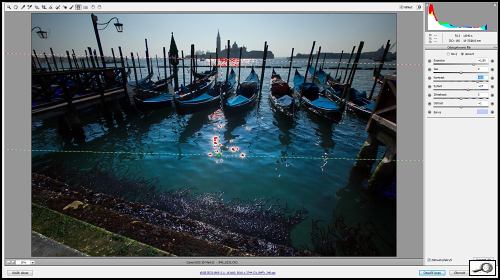
Vyšel jsem z předvolby s vynulováním, jak jsme si to popsali nahoře, a nastavil tomuto přechodu zesvětlení. Pak kliknu na tlačítko
nový, táhnu shora dolů, vynuluju předchozí úpravu a novým přechodem
ztmavím vršek:

Obrázek viditelně prokoukl. A co je důležité: je to pořád
konverze z rawu, žádná destrukční úprava, nepřišel jsem o žádnou informaci, mohu ho uložit, když si zamanu, v 48 bitovém TIFF (3×16 bitů), tedy v maximální kvalitě. Nemusím snad zdůrazňovat, že původní fotka ve formátu RAW zůstala bez zásahu, to je princip focení v RAW formátu! Přechodový filtr v Camera Raw do jisté míry může suplovat optický přechodový filtr, nasazovaný před objektiv. A samozřejmě se vše obešlo bez rušivého zásahu do optické kvality objektivu.