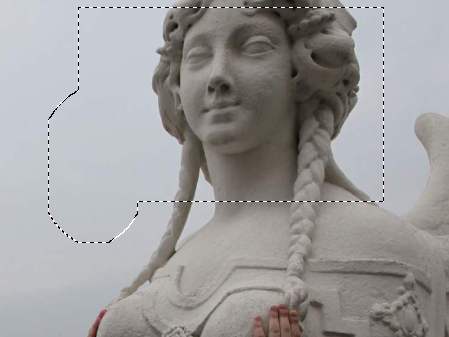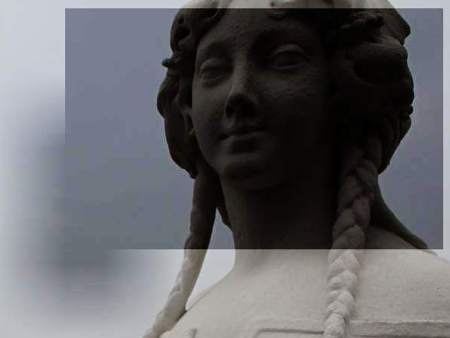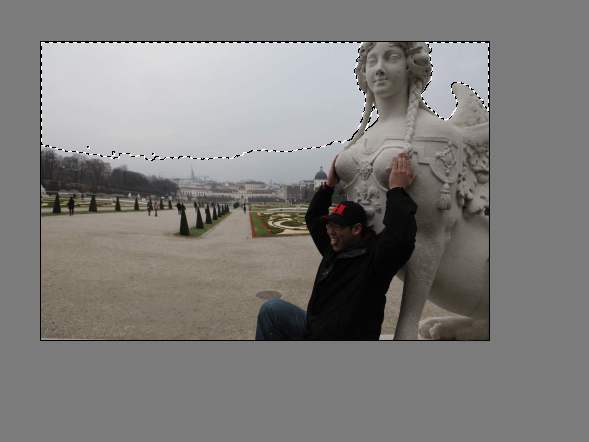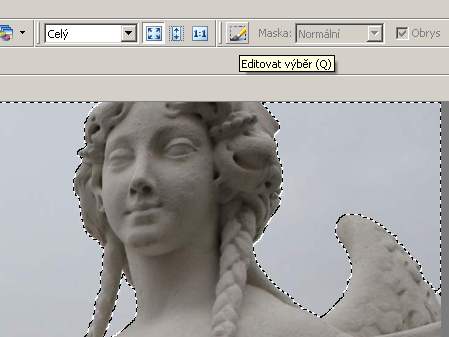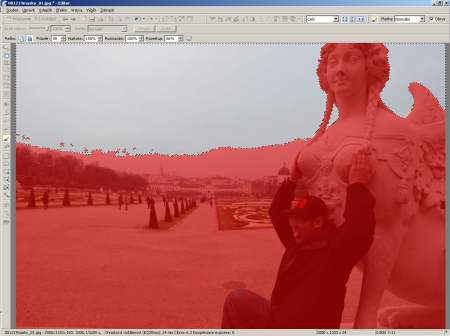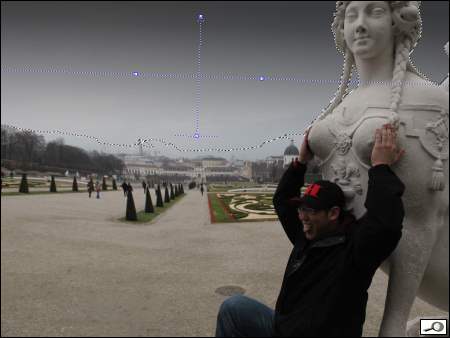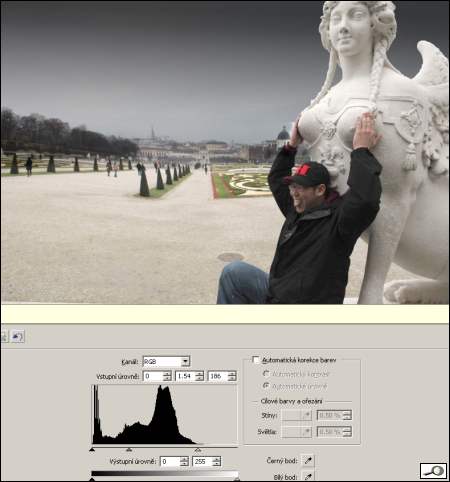K novinkám ZPS 11 patří masky. To už je další krok do vyšší editační třídy.
Co je maska
Prakticky vzato, je to vizualizace výběru… uf, to je ale složitost!
Co je výběr, víme: některým z nástrojů výběru vymezíme oblast určeno k nějaké úpravě. Známe výběry pravoúhlé, eliptické (novinka ZPS 11), volné výběry (laso, polygonové laso a magnetické laso=další novinka ZPS 11) a kouzelná hůlka. Výběr je zobrazen čárkovanou čárou, vypadá asi takto (příklad pravoúhlého výběru):

Dále víme, že můžeme k výběru přidávat a můžeme z něho ubírat a to s různým stupněm prolnutí. Na další ukázce je vidět přidaný výběr s prolnutím (=rozmazáním) nastaveným na 50, kdežto původní výběr měl rozmazání nula.
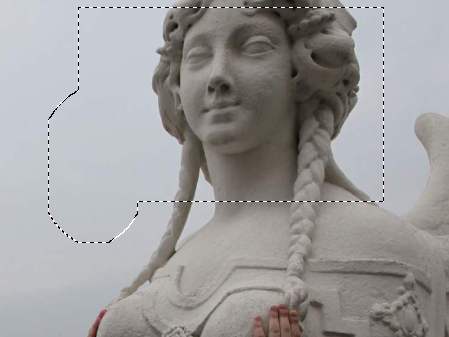
Problém je, že nepoznáme, jaký stupeň prolnutí (rozmazání) je nastaven. U pravoúhlého výběru to můžeme jen odhadovat podle zaoblený rohů. Mohou být ale velmi složité výběry s průniky výběru s různým stupněm rozmazání a tam tápeme naprosto. Přitom výsledek je na stupni rozmazání zásadně důležitý. Na další ukázce vidíme aplikaci ztmavení v úrovních ve výběru uvedeném výše (se dvěma stupni rozmazání):
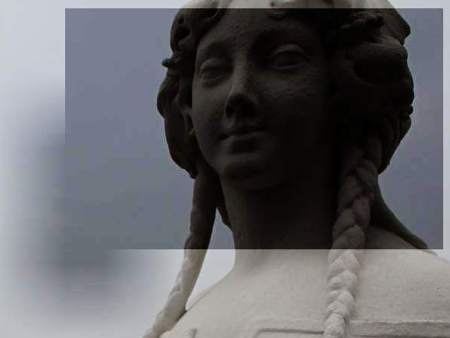
No a právě tady nám pomohou masky. Dejme tomu, že bych rád editoval následující obrázek:

Rád bych ztmavil nebe a zesvětlil scénu dole. Na některých místech chci pozvolný přechod výběru (přechod nebe do horizontu, jinde ale stojím o přesný výběr (obrysy sochy). Zkusím to tedy kouzelnou hůlkou. Nastavím ji na rozmazání nula a toleranci 20 a vyberu část nebe:
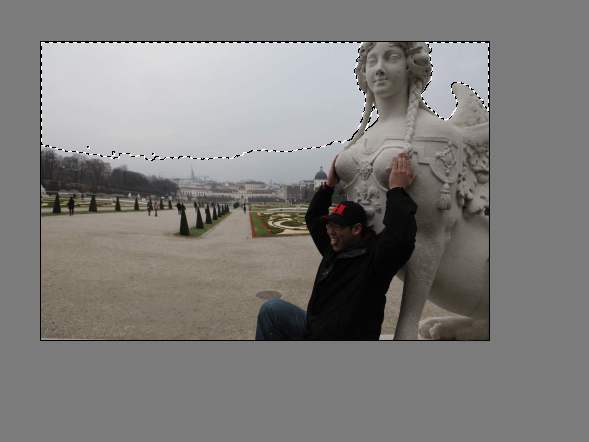
Poté aktivuji ikonku „štětec“ u volby maska (funkce „editovat výběr“). Záleží na konfiguraci vašeho ZPS, zde je to vpravo nahoře, na notebooku to mám nalevo na liště:
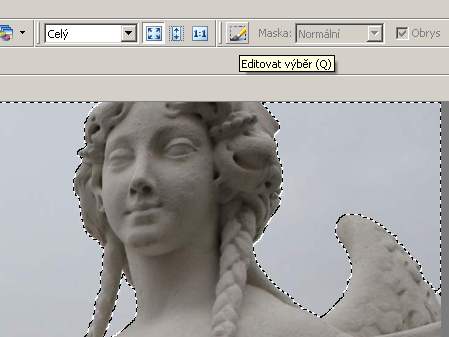
Po kliknutí se obrázek změní – část je původní, část je krytá červenou barvou. Asi takto:
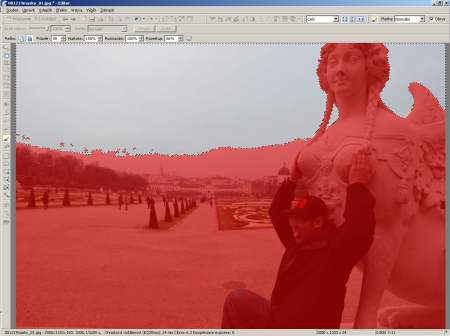
Toto je „normální“ zobrazení masky: to co je ve výběru (odkryto, tedy připraveno k editaci) je původní, to co nebude editováno je kryto barvou. Vtip je v tom, že nástrojem štětec, nastaveným na různou sílu a na různé rozmazání můžeme měnit hranici masky, tedy fakticky rozpití výběru. Štětcem můžeme „červenou“ přidávat, ale také ji můžeme ubírat – podobně jako když přidáváme k výběru nebo z něho ubíráme. Výhodné je, že i v režimu masky můžeme ubírat nebo přidávat k výběru nástroji výběru, na př. lasem:

Na takto upravený výběr můžeme například aplikovat můj oblíbený přechodový filtru a postupně ztmavit oblohu:
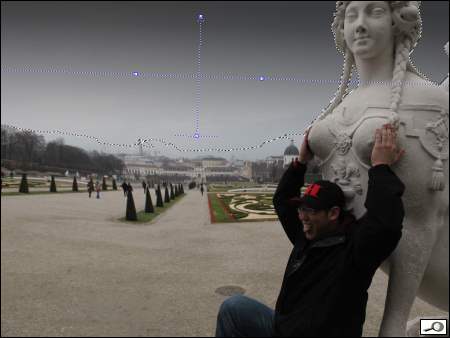
Obloha je OK, teď jde o zesvětlení japonského turisty u sochy. Nic snazšího než převrátit (invertovat) výběr a opět v masce editovat podle potřeby:

Poté v úrovních zesvětlíme spodek přesunutím bílého a středního bodu doleva, jak je to ukázáno zde:
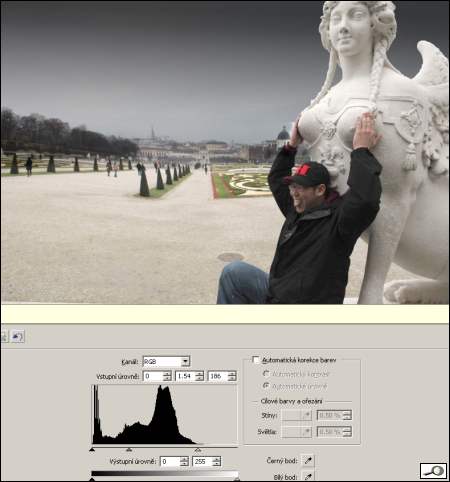
V konečné fázi ještě zesvětlím obličej toho pána a vyretušuju dekl u jeho kolena klonovacím razítkem a je to vcelku hotovo: podotýkám, že kvůli názornosti jsem nebe ztmavil hodně, aby byl patrný rozdíl mezi přechodem dole (k horizontu) a k soše.

Pokud byste si chtěli smi pohrát s původní fotkou, je k disposici:

Práce je to zajímavá a při troše trpělivosti velmi zefektivní úpravu ve výběrech.