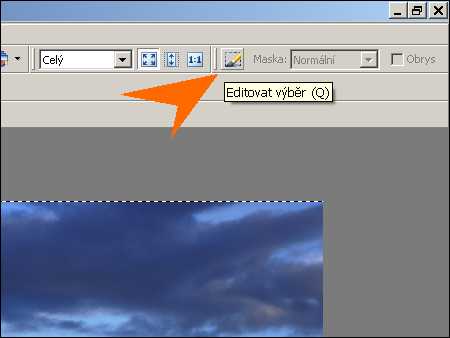Použití masky je jedna z nejvýznamnějších novinek nové verze známého českého produktu, zaměřeného na správu archivu a základní editaci. Ukážeme si prakticky, k čemu se dá maska využít.
Maska v této podobě je v podstatě názorné zvýraznění býběru. V klasickém provedení výběr vidíme v obraze v podobě přerušované čáry. Ovšem nevidíme přesně stupeň rozmazání. Víme, že k výběru lze přidávat výběr nebo ho lze ubírat, přičemž každé takové přidání nebo ubrání lze aplikovat s jiným stupněm rozmazání. Nemáme však přesný přehled o tom, kde a jak je výběr rozmazaný. K této vizualizaci slouží maska. Předveďme si to na příkladu.

Dejme tomu, že bychom na tomto snímku chtěli zvýraznit mraky na obloze. Pomocí funkce kouzelná hůlka uděláme výběr oblohy. Nemusí být nijak zvlášť přesný. Jakmile je výběr hotov, aktivujeme funkci maska kliknutím na ikonu v pravém horním rohu editoru, anebo z menu vrstva -> zobrazení masky
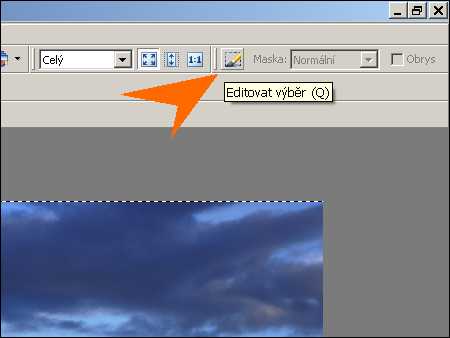
Obrázek se změní. Všimněte si, že to, co nebylo vybráno je nyní kryto červenou barvou a naopak to, co ve výběru je, zůstalo netknuté:

Nepřesnost je po celé hranici mezi stavbou a nebem a také nám ulítl kopeček, vykukuje v nejhlubší prohlubni. Klikněte si na ukázku a uvidíte sejmutou obrazovku v plné velikosti, vpravo nahoře je ovládání masky. Ocitli jsme se v režimu masky. V tomto režimu je vypnuta většina nástrojů. Aktivní zůstaly všechny výběry (lze libovolně přidávat a ubírat) a také nástroj štětec. Ten je pro naše účely mimořádně důležitý. Právě jím můžeme domalovávat nebo mazat. V základním nastavení je v režimu mínus . Je to trochu paradoxní, ale logiku to má: my vlastně ubíráme z výběru, takže přimalováváme červenou. Klávesa Ctrl změní mínus na pllus, tím gumujeme červenou, tedy přidáváme k výběru. No a teď už upravujeme výběr k naší spokojenosti:

Po opětovném návratu (kliknutí na ikonu maska) do režimu výběru pak běžným způsobem editujeme – zde došlo k zvýraznění mraků posunem jezdce pro střední bod doprava.

Maskování je tedy velice užitečná pomůcka usnadňující práci s výběry.