Minulý týden Zoner představil 16. verzi PhotoStudia. Je zde zásadně přestavěné rozhraní a určité návyky z předchozích verzí tu nejsou nic platné – je třeba jít jinou cestou. Ukažme si, jak se v nové verzi dělá místní zesvětlování a ztmavování, takzvané malování světlem.
Minulý týden Zoner představil 16. verzi PhotoStudia. Je zde zásadně přestavěné rozhraní a určité návyky z předchozích verzí tu nejsou nic platné – je třeba jít jinou cestou. Ukažme si, jak se v nové verzi dělá místní zesvětlování a ztmavování, takzvané malování světlem.
Tomuto procesu jsem se tu v souvislosti se ZPS několikrát věnoval. Zde je to i s videem , zde je podrobný popis. Vše co jsem napsal ve verzi ZPS 16 platí a neplatí. Neplatí v tom smyslu, že se na to, co je popsáno a ukázáno, musí trochu jinak.
Jde o toto. Zde je výchozí obrázek:

Je trochu plochý. Pomůžeme mu, když určité partie světelně potlačíme, ztmavíme a jiné zdůrazníme – relativním zesvětlením.

Na proklik obrázky získáte v plné velikosti a můžete s nimi sami experimentovat.
V jediné ukázce předvedu, jak se to dělalo až do verze 15. Nástroj – zde Úrovně, se otevřel (Shift+L nebo volba z roletového menu Vylepšit – Úrovně a posunutím středního jezdce nastavíme obraz tak, aby byl celý hodně tmavý. Karta s úrovněmi musí být klepnutím na nenápadnou ikonku vpravo nahoře Změna dialogu nastavena tak, aby zmizely náhledy (nebo pokud je to tak nastaveno jeden aktivovaný náhled) a výsledek byl vidět na zdrojovém obrázku. Poté aktivujeme z palety nástrojů Výběrový štětec (klávesa Q) a v režimu Ubrat z výběru pomaličku odkrýváme z tmavého obrázku (leží v pracovní vrstvě položené na pozadí původního světlého obrázku) světlé partie. Vše můžeme doladit stupněm krytí vrstvy, eventuálně stupněm prolnutí – vše se dá ještě zvýraznit režimem prolnutí Násobit, těch variant je mnoho, uvádím nejjednodušší. Toto je ukázka rozpracovaného obrázku, jak jsem ho upravil ve verzi 14:

Táž ukázka s rozpisem funkcí. Princip dosavadní verze je v tom, že fakticky máme otevřený jak výběrový štětec, tak pracovní nástroj (zde jde o úrovně, ale může to být cokoli jiného, křivky, mapování tónů, úprava barev, jakýkoli filtr – cokoli lze pomocí tohoto postupu aplikovat ve výběru, tedy místně.

Je to jednoduché – složité. Příjemné je, že vidíme oba nástroje naráz, nepříjemné je, že se karta s nástrojem (zde Úrovně) plete a musíme ji někam pořád uklízet.
Jak je to v ZPS 16
Ve verzi šestnáct se prakticky veškeré nářadí přestěhovalo do svislého okna vpravo od pracovního okna s obrázkem. Toto pracovní okno musí být otevřené (lze ho skrýt i odkrýt). Zde je skryto, zůstává jen paleta nástrojů, zcela vpravo je šipečka, jíž se okno aktivuje. Mimochodem, v Možnostech lze paletu nástrojů přestěhovat tam, kam ji Bůh určil, totiž doleva. Zde na ukázkách je vpravo, jak je to v základním nastavení po instalaci ZPS 16.
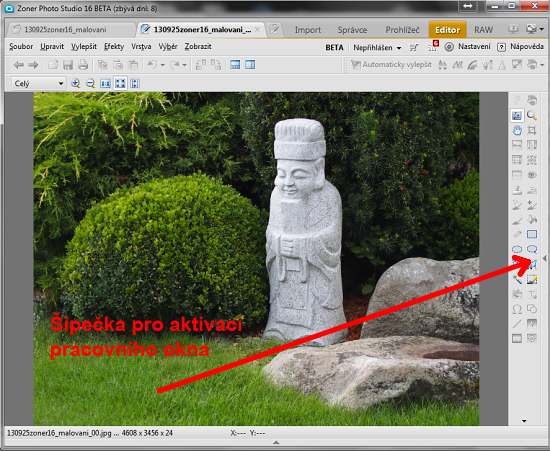
Abychom mohli pracovat, musí to vypadat takto:
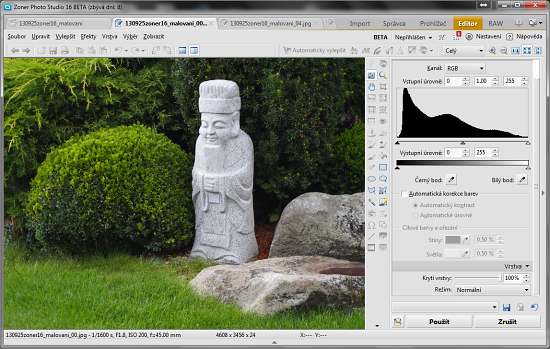
Musí se to udělat tou šipečkou, volba (třeba) Úrovně z roletového menu anebo Shift+L nezpůsobí nic, u začínajícího se ZPS16 možná bušení do klávesnice a řev „ono to nefunguje“. Funguje, ale musí se přes šipečku. Pustíme se do tedy toho, klepli jsme na šipečku a poté aktivujeme Úrovně známými způsoby, nejlépe Shift+L. Posuneme střední jezdec vpravo a nastavíme obraz tak, jak si přejeme mít tmavé ty nejtmavší partie.
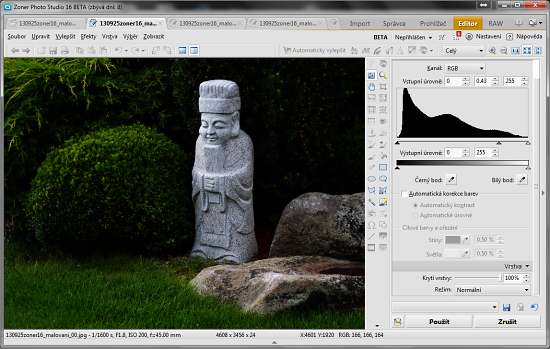
Poté přejdeme do výběrového štětce a obraz místně zesvětlujeme. Vpravo máme přehledně vyložené všechny parametry. Důležité jsou všechny, samozřejmě průměr štětce, hustota je síla, jakou obraz promazáváme, obvykle pracuji někde 10 – 15% rozmazání určuje přechod okrajů a důležitý je i rozestup, osvědčuje se hodnota 20 %.
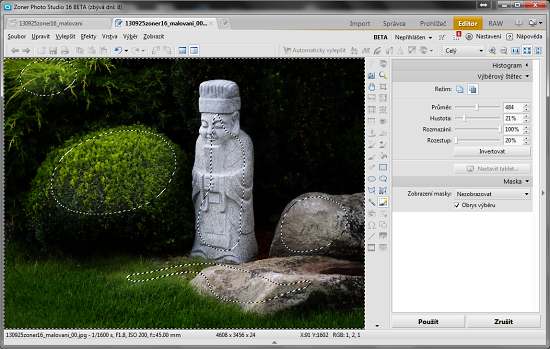
Potud je to stejné jako u předchozích verzí. Jenže začneme hledat prolnutí vrstvy a krytí vrstvy a možnost úpravy úrovní – a ono to tu není! Ve skutečnosti je, jenže je to skryto a musíme se k tomu vrátit. V předchozích verzích, jak jsme zkraje upozornil, bylo jedno i druhé otevřené a řekl jsem, že je to výhoda i nevýhody; nevýhoda v tom, že karta s nástrojem (zde Úrovně) se pletla do obrazu. Jak se vrátit, to je pro začínajícího v šestnáctce hlavolam. Roletové menu je deaktivované a Shift+L nefunguje. Musíme klepnout v paletě nástrojů na ikonu Filtry anebo si pamatovat klávesu F a tím se vrátíme k původním Úrovním.
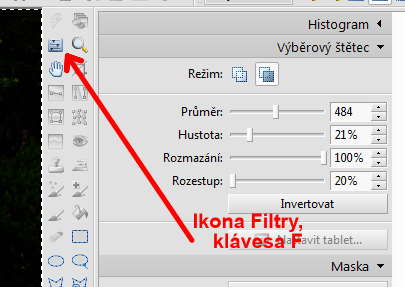
Tam můžeme úrovněmi měnit tonalitu a samozřejmě lze nastavit krytí vrstvy a režim prolnutí.

Když si zapamatujeme klávesovou zkratku Shift+Q a klávesu F, velmi rychle přeskakujeme z výběrového štětce – tedy od úpravy výběru – do zvoleného nástroje a zpět. Je to rychlé a pohodlné a když si na to zvykneme, budeme se divit, že jsme nad předchozími verzemi nevyli vzteky. Jenže tak je to vždycky, na lepší si člověk rychle zvyká.
Ještě podotknu, že na ukázkách jsem nechal zapnutou volbu Obrys (pochodující mravence). Já to vždycky vypínám, ale někomu to může vyhovovat anebo dokonce může pracovat s maskou – jk je libo, Ale v každém případě se z výběru Shift+Q přechází do nástroje klávesou F nebo klepnutím na ikonu.
Kurz Photoshopu
Nedá mi, abych neupozornil na svůj kurz Masky a vrstvy v Photoshopu.
Začíná 14. října v mém ateliéru v Dolních Břežanech (20 minut od Prahy, směr Pankrác, Libuš, Písnice, je tam parkování, v baráku výtah. Můj kurz je rozdělen na 6 dvouhodinových lekcí, vždy v pondělí (tentokrát vyjma 28. října, kdy je státní svátek). Naučím vás pracovat s vrstvami a maskami, což je pro Photoshop základ (ostatně, fakticky je to totéž, co ukazuji v tomto článku, jenomže je to v Photoshopu složitější / jednodušší; složitější pro toho, kdo to neumí a jednoduchý pro toho, komu to ukážu.
Posluchači jsou vždy jenom tři,každému se mohu plně věnovat.
A hlavní cíl kurzu a ten z žádné knížky nezískáte: učíme se poznat, jaký typ úpravy či retuše která fotka chce. To je na editaci to nejtěžší. Technický postup stáhnete z webu z nějakého tutoriálu, ale kam ten obrázek dotáhnout a co z něho udělat, na to je třeba cvičit oko. Proto kurz trvá šest týdnů, protože tohle je něco, co se fakt nedá za jedno odpoledne naučit.
Přihlášky přijímá AFOP.CZ, Ateliér fotografické praxe anebo mi pošlete mail.







