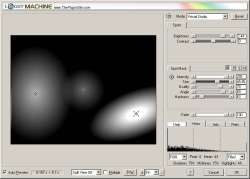|
| Budeme si hrát s tímto obrázkem, který má velké rozpětí stínů a vysokých světel.
|
Před týdnem jsme zde psali o zajímavém pluginu Focal Blade, který slouží k doostřování obrázků. Ze stejné dílny pochází Light Machine, plugin k úpravě jasu, kontrastu a barev. Ke stažení je na Plugin Site. Připomenu, že pluginy zde nabízené jsou určeny pro editory jako je Photoshop, Paint Shop Pro, PhotoImpact, Photo-Paint, Fireworks a Photoshop Elements.
Také tento plugin má mnoho vrstev expertnosti. V základním nastavení nabízí prosté změny kontrastu/světlosti a ovlivńování stínů/světel pomocí posuvníku. Uživatelé angličtiny znalí ocení vynikající help, který průběžně informuje o té funkci, na niž najedeme kurzorem. Místo helpu je ale možno zapnout histogram nebo info, což jsou údaje o bodu, na němž aktuálně je kurzor, jak v RGB, tam v HSL (odstín, saturace, jas).
Virtual studio je velká atrakce tohoto zásuvného modulu. Do obrázku je totiž možno nasázet spots, tedy oblasti oválného tvaru, a které budeme aplikovat úpravy. Lze individuálně měnit vlastnosti těchto oblastí, fakticky masek – tedy intenzitu, s jakou bude změna aplikována, velikost, ovalitu (kruh nebo elipsa) a úhel elipsy, jakož i rozpití okrajů. Se shiftem je možno tyto oblasti stěhovat a lze si je též ukázat jako masku – v tomto režimu se nejlépe ladí.Tím je možno dosáhnout zajímavých místních úprav.
Také tento plugin nabízí „expertní verzi“ úprav – je třeba si vybrat „pro“ variantu. Při úpravách kontrastu a jasu zohledňuje hrany, praktický efekt je ale nezbadatelný. Zajímavější je virtual studio pro, které lokálně aplikuje změny kolem „spots“. Má totiž volbu reflection, která vymaskuje už světlá místa.
Do třetice je zde možno měnit barvy. Lze vytvořit masku příslušné barvy a měnit kontrast a intenzitu jenom této barvy. V našem příkladu jsem vymaskoval červené a ty pak je možno zesvětlovat, ztmavovat, nebo měnit jim kontrast. Nastavením poloměru (radius) a rozsahu (range) se nastaví rozpití okrajů masky.
Lze samozřejmě i měnit barevnost, jako v našem příkladu jsem z podzimního lesa udělal jarní remízek se zelenými lístečky.
Shrnutí: Jde bezpochyby o zajímavý zásuvný modul. Pro majitele Photoshopu ale asi nemá moc velký smysl, protože to co je zde opravdu zábavné, tedy „spots“ a lokální úpravy, lze velmi snadno udělat pomocí masky. Hezké a pohodlné je vymaskování barev, co ale je nepříjemné: nelze kombinovat na př. úpravu barev a pak vyjasnit stíny- muselo by se to dělat nadvakrát, tedy aplikovat jeden filtr, pak znovu otevřít plugin a zabývat se další úpravou. Což mi přijde docela nešikovné, i když pochopitelné.
 |
 |
| Maskujeme červené – takto vypadá maska (docela zajímavý čerobílý obrázek, že?). Vpravo je provedena změna barevnosti.
|
|
 |
| Budeme si hrát s tímto obrázkem, který má velké rozpětí stínů a vysokých světel.
|
Před týdnem jsme zde psali o zajímavém pluginu Focal Blade, který slouží k doostřování obrázků. Ze stejné dílny pochází Light Machine, plugin k úpravě jasu, kontrastu a barev. Ke stažení je na Plugin Site. Připomenu, že pluginy zde nabízené jsou určeny pro editory jako je Photoshop, Paint Shop Pro, PhotoImpact, Photo-Paint, Fireworks a Photoshop Elements.
Také tento plugin má mnoho vrstev expertnosti. V základním nastavení nabízí prosté změny kontrastu/světlosti a ovlivńování stínů/světel pomocí posuvníku. Uživatelé angličtiny znalí ocení vynikající help, který průběžně informuje o té funkci, na niž najedeme kurzorem. Místo helpu je ale možno zapnout histogram nebo info, což jsou údaje o bodu, na němž aktuálně je kurzor, jak v RGB, tam v HSL (odstín, saturace, jas).
Virtual studio je velká atrakce tohoto zásuvného modulu. Do obrázku je totiž možno nasázet spots, tedy oblasti oválného tvaru, a které budeme aplikovat úpravy. Lze individuálně měnit vlastnosti těchto oblastí, fakticky masek – tedy intenzitu, s jakou bude změna aplikována, velikost, ovalitu (kruh nebo elipsa) a úhel elipsy, jakož i rozpití okrajů. Se shiftem je možno tyto oblasti stěhovat a lze si je též ukázat jako masku – v tomto režimu se nejlépe ladí.Tím je možno dosáhnout zajímavých místních úprav.
Také tento plugin nabízí „expertní verzi“ úprav – je třeba si vybrat „pro“ variantu. Při úpravách kontrastu a jasu zohledňuje hrany, praktický efekt je ale nezbadatelný. Zajímavější je virtual studio pro, které lokálně aplikuje změny kolem „spots“. Má totiž volbu reflection, která vymaskuje už světlá místa.
Do třetice je zde možno měnit barvy. Lze vytvořit masku příslušné barvy a měnit kontrast a intenzitu jenom této barvy. V našem příkladu jsem vymaskoval červené a ty pak je možno zesvětlovat, ztmavovat, nebo měnit jim kontrast. Nastavením poloměru (radius) a rozsahu (range) se nastaví rozpití okrajů masky.
Lze samozřejmě i měnit barevnost, jako v našem příkladu jsem z podzimního lesa udělal jarní remízek se zelenými lístečky.
Shrnutí: Jde bezpochyby o zajímavý zásuvný modul. Pro majitele Photoshopu ale asi nemá moc velký smysl, protože to co je zde opravdu zábavné, tedy „spots“ a lokální úpravy, lze velmi snadno udělat pomocí masky. Hezké a pohodlné je vymaskování barev, co ale je nepříjemné: nelze kombinovat na př. úpravu barev a pak vyjasnit stíny- muselo by se to dělat nadvakrát, tedy aplikovat jeden filtr, pak znovu otevřít plugin a zabývat se další úpravou. Což mi přijde docela nešikovné, i když pochopitelné.
 |
 |
| Maskujeme červené – takto vypadá maska (docela zajímavý čerobílý obrázek, že?). Vpravo je provedena změna barevnosti.
|
|