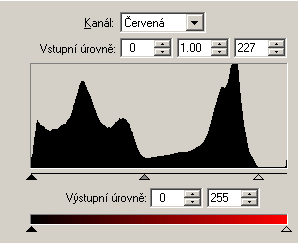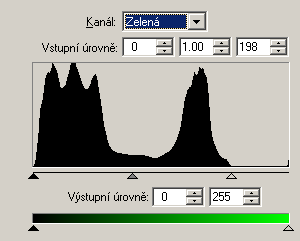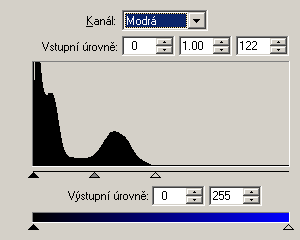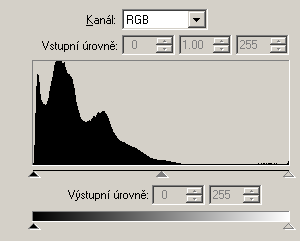| Včera jsem se tu letmo zmínil o fotografování u stromečku. Dnes u tohoto tématu zůstanu. Řešil jsme u stromečku obvyklý problém – jak správně nastavit bílou. Pokročilí čtenáři mi prominou, že začnu letmým vysvětlením, co to nastavování bílé je – jde o to, že fotoaparát vytváří barevné obrázky ve třech barevných kanálech, červeném, zeleném a modrém. Jakmile je v záběru něco barevně neutrálního, tedy něco bílého nebo šedého, hodnoty tří barev RGB musí být v rovnováze. Takže skoro bílá barva má hodnotu – dejme tomu – R=245, G=245, B=245 (takhle přesné to obvykle není, ale dávám to jako příklad). Když ale bílý ubrus vyjde – dejme tomu – s hodnotami R=255, G=235 a B=225, ubrus bude do červena, protože hodnoty nejsou vyvážené. Přístroj je v základním nastavení přizpůsoben interpretaci bílého denního světla. Jakmile je jiné než denní světlo, musíme jít do funkce WB (=white balance) a tam nastavit odpovídající předvolbu. Typicky,když fotíme v místnosti se zářivkovým osvětlením, nastavíme zářivku, když jsme v místnosti kde svítí žárovky dáme předvolbu „žárovka“. Taky je ovšem možné nastavit ruční nastavení, v angličtině custom. Jenže ani to není bez problémů. Podívejte se na tyto dva obrázky:
Obrázek vlevo je pořízen při nastavení „auto“, obrázek vpravo je pořízen při ručním nastavením bílé. Ten vlevo je hodně do červena, automatika nezvládla správné nastavení bílé. Jenže ani ten obrázek vpravo se mi nelíbí – on je sice „správně“, tedy bílá zeď je skutečně podána bíle, jenže výsledek mi připadá studený: dosáhl jsem takového podání barev, jaké by bylo ve dne, za světla slunce!
Samozřejmě, že snímky lze následně upravovat v editoru a k tomu jsem se chtěl dnes dostat. Budeme pracovat opět s nejdostupnějším editorem, tedy s editačním modulem programu Zoner Photo Studio 9. Na ukázce vlevo vidíme histogram snímku, který vidíme jako levý ve dvojici ukázek. Šedý graf ukazuje jasy a jemné linky ukazují průběh rozložení jasů v jednotlivých kanálech. Je vidět, že červený kanál je posazen nejvíce doprava, kdežto modrý prakticky končí někde u ukazatele střední úrovně. Vpravo jsou na grafu maximální jasy, vlevo stíny. Graf nám napovídá, že obrázek je načervenalý. Samozřejmě vás napadne, že by se průběh oněch křivek dal srovnat. Uděláme to pomocí funkce úrovně. Obvykle její pomocí upravujeme jasy. Teď zase upravujeme jasy, ovšem jasy v jednotlivých kanálech. Budeme pracovat jen s jezdcem, který je ve výchozím postavení zcela vpravo. Postupně ho stáhneme, nejdříve v červeném, pak zeleném a nakonec v modrém kanálu, vždycky tam, kde nám končí graf:
Proces je to jednoduchý – kanály se upravují postupně a nakonec lze doladit celkový jas, nejlépe středním jezdcem. Takový příklad máme zde:
Začneme zase od červeného kanálu – a nesmí nás vyděsit, že obrázek doslova zrudne! Teprve doladěním všech tří kanálů bude v pořádku, co se barevnosti týká:  |