Tentokrát se zaměříme na režim Tmavší barva a Světlejší barva. Jsou to skvělé pomůcky pro editaci – umí to ale jen Photoshop a Photoshop Elements. Vřele bych se přimlouval, aby to zavedl i Zoner X, protože je to nesmírně užitečný nástroj. Spočívá v tom, že aplikuje míchanou barvu na základní tak, že míchaná překrývá jen světlejší základní (= Tmavší barva), nebo tmavší základní (= Světlejší barva).
Tentokrát se zaměříme na režim Tmavší barva a Světlejší barva. Jsou to skvělé pomůcky pro editaci – umí to ale jen Photoshop a Photoshop Elements. Vřele bych se přimlouval, aby to zavedl i Zoner X, protože je to nesmírně užitečný nástroj. Spočívá v tom, že aplikuje míchanou barvu na základní tak, že míchaná překrývá jen světlejší základní (= Tmavší barva), nebo tmavší základní (= Světlejší barva).
Zde dodám, že v terminologii Photoshopu míchaná barva je „to co je nahoře“ – ve vrstvách je to horní vrstva, tedy ze dvou ta co je výš, pokud pracujeme se štětcem, tak míchaná barva je ta kterou máme nabranou do štětce a pokud je to klonovací razítko tak to je ta část obrazu, kterou přenášíme. Pojďme zpátky k věci, vysvětlí se to líp na příkladu než řečičkami.
Tmavší barva
Vezměme si tento obrázek, můžete si ho stáhnout v plném rozlišení na pokusy. Dejme tomu, že mi vadí to bílé prosvítání mezi listím.
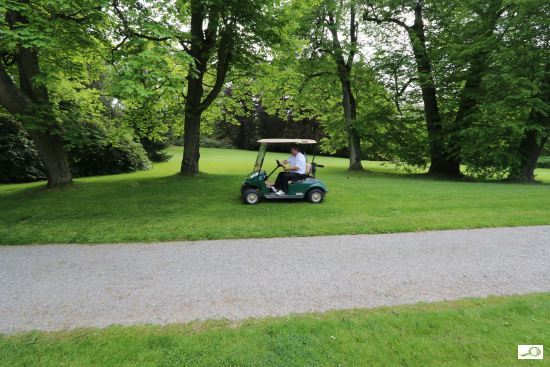
To je ideální příklad, jak se toho zbavit klonovacím razítkem v režimu prolnutí Tmavší barva. Vycházím z předpokladu, že zelené listy jsou světlejší než větve. Kdybych to klasicky klonoval v režimu Normální, nanášel bych kresbu i přes větvičky. Budu tedy nanášet jen to, co je tmavší na světlejší, tedy zelené listy na bílou oblohu.
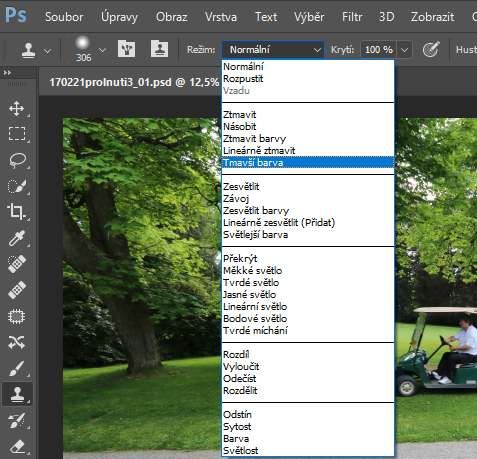
Zvolím zdrojovou oblast – je to pro názornost orámováno bílým kroužkem:

Přenesu na cílovou oblast – zatím jen umisťuji, ještě jsem nepotvrdil klepnutím myši. Opět je to orámováno bílo a vidít, že nová textura zasahuje to tmavé větve.

Klepnu levým uchem myši – a textura se přenesla jen na bílou (= tmavší na světlejší), kdežto tmavou větev vynechala.

Je dobře si zvolit zdrojovou oblast hodně světlou a bez tmavých větviček, aby výsledek byl přehledný. Tady vidíte výřez neupravené části vlevo a upravené vpravo:
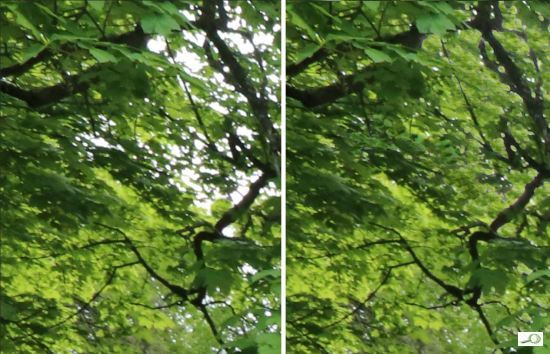
Světlejší barva
Jak dá rozum, v tomto režimu světlejší barva přepisuje tmavší barvu. Velmi dobře to pomáhá proti vráskám a jiným nesrovnalostem v pleti. Jako pokusnou osobu jsem zvolil sebe a tady máte k pokusům k disposici moje selfíčko mobilem.

Volíme režim prolnutí Světlejší barva.
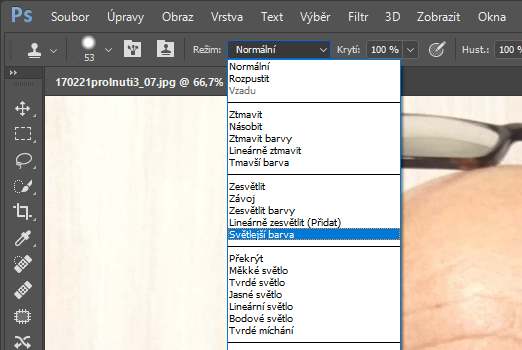
A pozor, je třeba nastavit krytí. On ten ročník narození 1945 asi sem tam nějakou vrásku mít bude a bylo by hloupé odstranit všechny. To krytí je třeba odladit případ od případu, začněme se 30%.
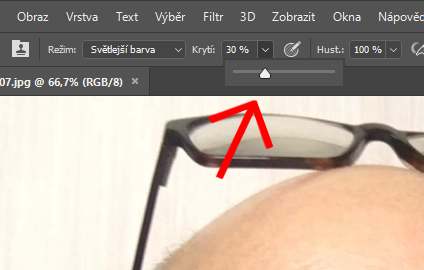
Budeme nanášet z nevrásčité na vrásčitou oblast.

Stačí pár kliknutí a je dvacet let vyretušováno, srovnejte s druhým okem!

Shrnutí
Prolnutí Tmavší barva a Světlejší barva je velice užitečné a disponuje tím jak velký Photoshop od verze CS3, tam novější PS Elements. Uvedl jsem dva příklady, ale praxe ukáže i další možnosti v jiných editačních situacích.
Jiná prolnutí
Způsobů prolnutí je mnoho, ale ty jež jsem v našem seriálu připomněl používám při editaci nejčastěji. Experimentování se ale meze nekladou. Pokud byste měli nějaký podnět a chtěli mě upozornit na nějakou možnost, již byste rádi sdíleli se čtenáři, budu jenom rád a podnět zpracuji.







