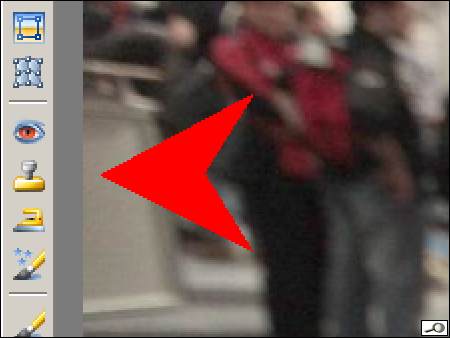Je to jeden z nejdůležitějších editačních nástrojů – disponují jím všechny jen trochu použitelné editory. Pojďme si připomenout, jak vlastně funguje. Budeme se zabývat, dejme tomu, tímto obrázkem:

Dále, dejme tomu, bych chtěl té milé slečně odstranit nálepku z paže. To je úkol pro razítko jako dělaný. Nástroj najdete v Zoneru Photo Studiu v liště nástrojů vlevo, v Photoshopu i v PS Elements vypadá jeho ikona velmi podobvbně (a zachází se s ním také prakticky stejně).
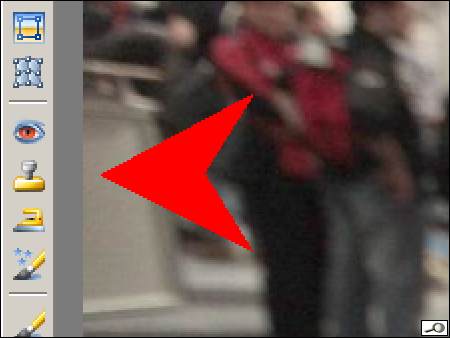
Nástroj jsme našli a teď si ukážeme, jak funguje. Jde fakticky o kruhový výběr. Ten vytvoříme stisknutím levého tlačítka myši. V tom okamžiku se část obrazu uvnitř výběru uloží do schránky a když pak opětovně klepneme levým tlačítkem na jiné místo, obsah výběru se přenese ze schránky na ono zvolené místo. Asi takto:

Pro názornost jsem část obrazu vynesl
ven, jinak samozřejmě pracujeme
uvnitř obrazu. Razítko má parametry, ty najdeme po volbě nástroje nahoře:

Parametry jsou asi snadno pochopitelné:
- Průměr , to je průměr onoho kruhového výřezu, jak velký má být.
- Krytí určí, do jaké míry se má obraz ze zdrojové oblasti přenést do cílové oblasti. 100% je maximum, pochopitelně, a můžeme to procento snižovat až do nuly.
- Rozmazání nastavuje míru rozpití okraje výběru.
- Hustota je míra přeneseného obrazu pro jednu aplikaci efektu (při jediném přejetí myší).
- Spojený určí, zda se má obraz brát jem z jednoho místa (volba „spojený“ je v tom případě vypnuta), anebo zda má zdrojová oblast zůstávat spojena stejnou vzdáleností s cílem.
Na další ukázce vidíme přenesený oprázek s nastaveným 100% rozmazáním. Vidíte, že obraz poznenáhlu ubývá, až splyne s bílým podkladem. Rozmazání nám tedy umožní přenést nenásilně obraz, aby stopy razítka nebyly vidět.

Dva triky ��
Můžeme se teď pustit do práce. První trik spočívá v tom, že nemusíme jen „razítkovat“, tedy jezdit myší a poklepávat levým tlačítkem. Vždycky takto poklepáváme při volbě zdroje: v Zoneru to děláme při stisknuté klávese Ctrl, v Photoshopu a PS Elements při stisknuté klávese levý Alt. Když pak ale nasadíme kurzor na zvolené místoo a při stuisknutém levém tlačítku myši jedeme, vytvoří se souvislý pruh, bez ohledu na to, zdali je volba spojený zapnutá nebo ne. Asi takto:

Takto můžeme přenášet celé souvislé pruhy uvnitř obrazu. Na ukázce jsme vynulovali rozmazání, ale to lze samozřejmě zapnout. Druhý trik:
Teď budeme slečně odmarávat nálepku. Velmi si ulehčíme práci, když celou paži dáme do výběru. Jinak hrozí nebezpečí, že myší zajedeme do trika a komplikovali bychom si tím život. Takže jeď už na slečnu jdeme naostro: nejdříve výběr, pak razítko:


No a za pomoci trpělivosti a dostatku času se postupně podaří nálepku odstranit. Je třeba pracovat s parametry, hlavně s krytím a hustotou, samozřejmě i s rozmazáním. Pochopitelně, že velké rozmazání a malé krytí je vhodné při konečné úpravě, kdy „retušujeme retuš“, tedy odstraňujeme stopy, které po razítku zůstaly.