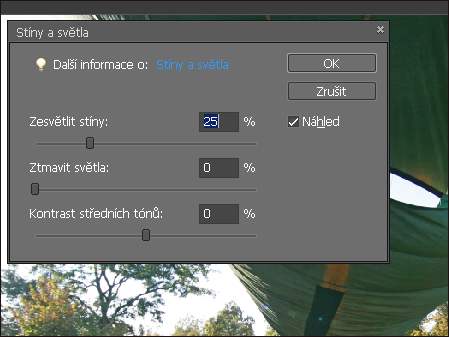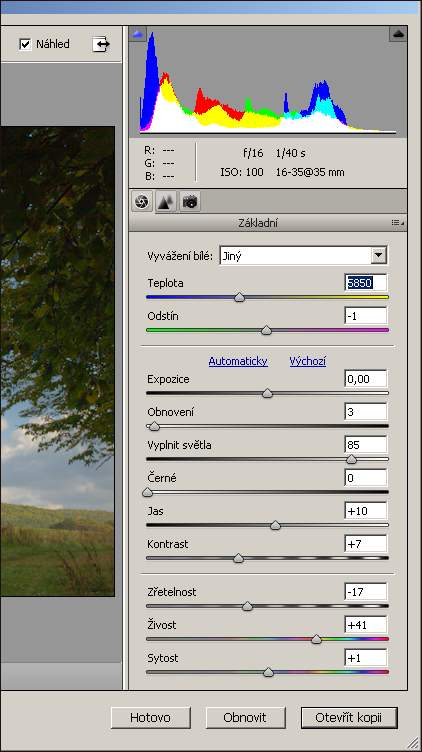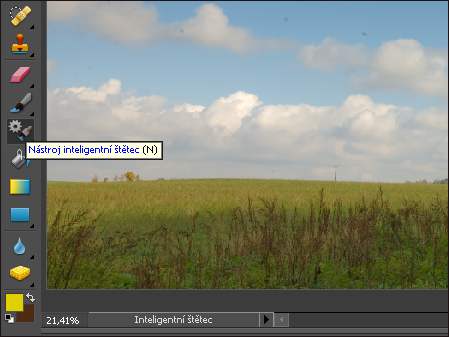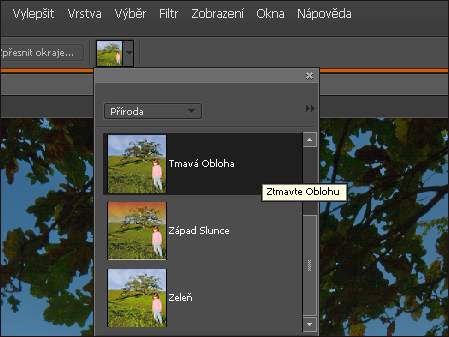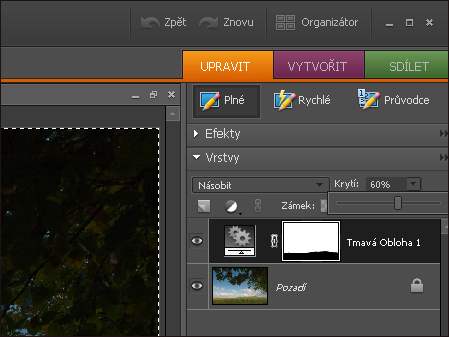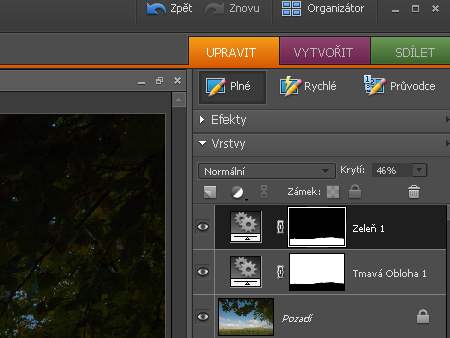Obvykle nepotřebujeme provádět s fotkou sáhodlouhé úpravy. Nicméně, i v kvalitě jednoduchých úkonů jsou veliké rozdíly. Podívejme se na některé prosté procesy, jak je PSE provádí.
Projasnit stíny
Dynamický rozsah, to je problém digitální fotografie: na obrázku jsou buď správně jasy (a pak jsou moc hluboké stíny) nebo jsou správně stíny, tedy zastíněné partie jsou prokreslené, ale pak jsou přepálené jasy. Víme z praxe, že lépe je „fotit na jasy“, že „se stíny se vždycky něco udělá“. Ukažme si to na příkladu.

Tento snímek byl pořízen v protisvětle. Snaha byla o expoziční kompromis, nicméně stíny jsou i tak moc hluboké. Proto jdeme do roletového menu a volíme vylepšit -> nastavit osvětlení -> stíny a světla.

Objeví se jednoduchý dialog s jezdci. Základní nastavení je 25% zesvětlení stínů. Jezdcem můžeme toto nastavení měnit. Druhým táhlem lze ovlivnit jas osvětlených partií a tím třetím se ovlivňuje kontrast. Všimněte si, že je tu přístup na nápovědu. Podotýkám ale, že ta je „on line“, tedy musíte být připojeni na internetu.
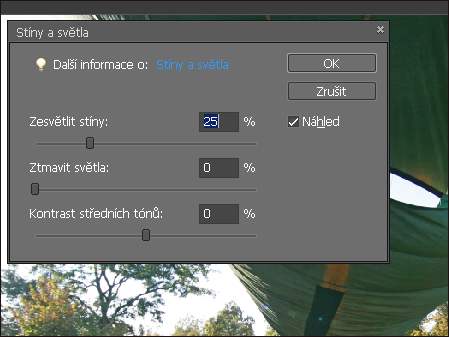
Výsledek se dostaví doslova okamžitě. Podotýkám, že to nejsou křivky – jde o vymaskování a následnou úpravu jasu. Možnosti tohoto nástroje jsou veliké, nicméně při silném zesvětlení velmi hlubokých stínů nepříjemně vystoupí šum.

Připadá vám to moc jednoduché? Tak dobrá, podívejme se závěrem našeho miniseriálu na zpracování RAW snímku. Konvertor je tu normální Camera Raw s širokou nabídkou úprav kvality obrazu. Zde pomocí táhel snímek poprvé upravíme.

Výchozí nastavení odpovídá parametrům, jak byl snímek nafocen, nicméně měnit toho lze hodně:
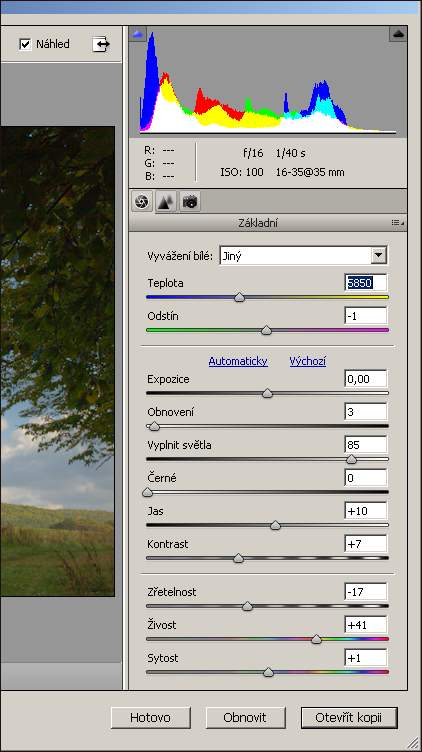
Když jsme hotovi, klepneme na tlačítko vpravo dole otevřít kopii. Tím se konvertovaný obrázek otevře v Photoshop Elements. Zde si ho zkusíme upravit nástrojem inteligentní štětec, je vlevo v paletě nástrojů.
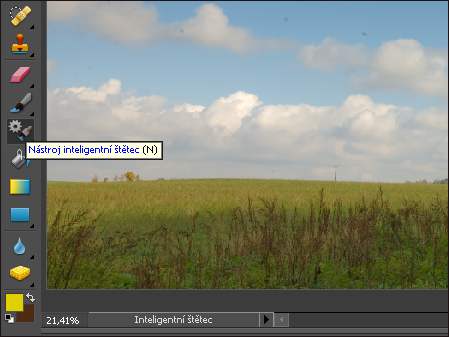
Tímto zajímavým nástrojem otevřeme vrstvu úprav a automaticky zde provedeme specifický úkon. Dejme tomu, že chceme zvýraznit modř oblohy. V nabídce nahoře na liště volíme oblast příroda a v ní tmavá obloha:
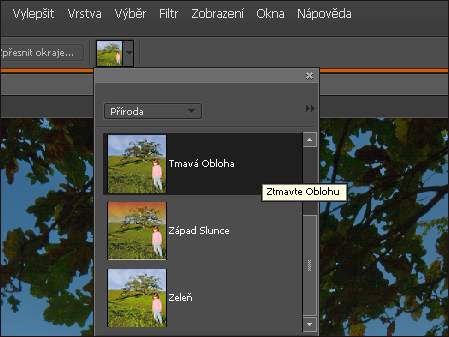
Poté přejíždíme štětcem po obrázku všude, kde oblohu chceme ztmavit. V okně vrstvy se objeví klasická vrstva úprav a v ní uvidíme vymaskovanou oblast, v níž se úkon aplikuje.
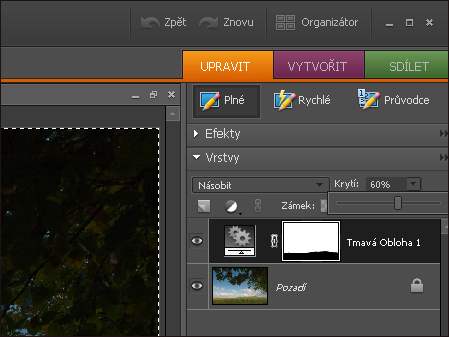
Pak chceme – dejme tomu – něco udělat se zelení. Vrátíme se do pozadí (všimněte si, že jsme „pozadí“ neměnili na vrstvu) a znovu volíme inteligentní štětec. Tentokrát ale v nabídce nahoře volíme zeleň. Zase se vytvoří vrstva úprav:
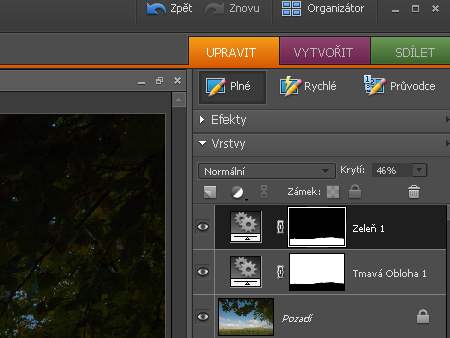
Můžeme pak jednoduchým způsobem nastavit sílu úpravy tím, že měníme krytí. Výsledný obrázek je pro názornost hodně sytý, ale jsou lidé, kteří to tak mají rádi. Faktem zůstává, že se zásadně zvýšil dynamický rozsah, do té míry, že výsledek připomíná mírou prokreslení stínů a jasů HDR obrázek.