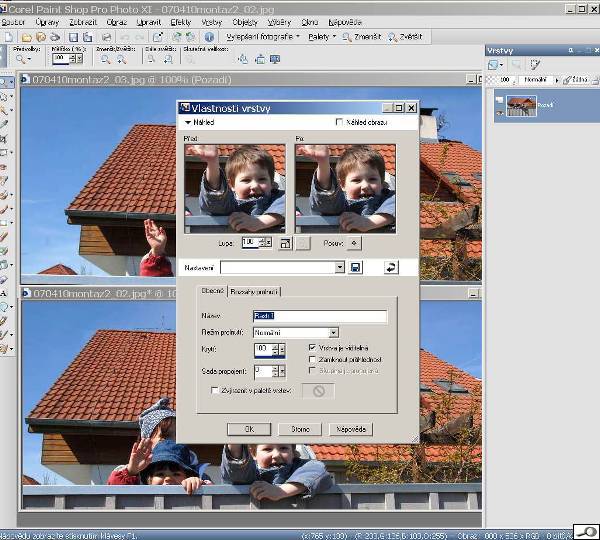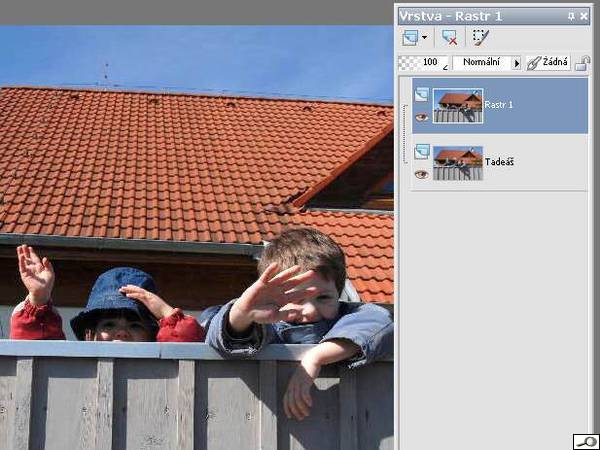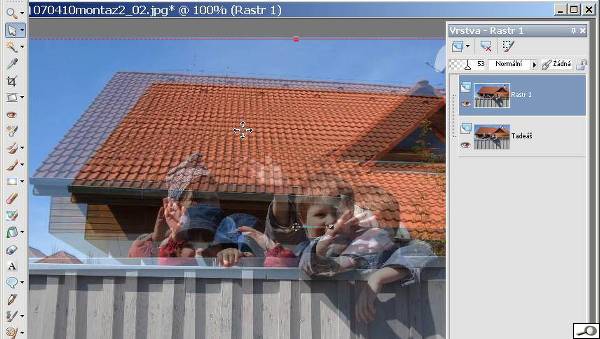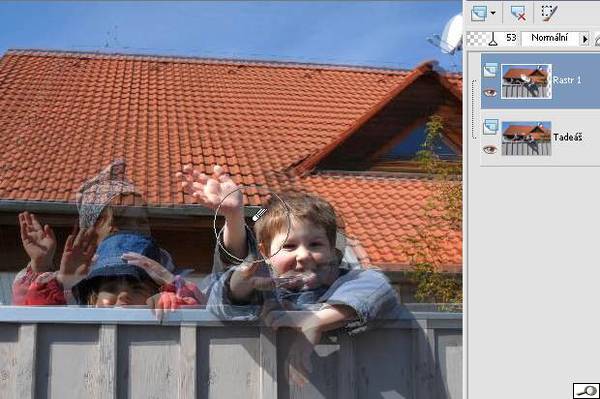Posledně jsme si tu ukazovali spojení dvou obrázků v Zoner Photo Studiu. Sáhněme dnes po jiném editoru: Corel Paint Shop Pro je určen široké veřejnosti především přístupnou cenou – a nabízí i pokročilé funkce, jako je práce ve vrstvách. Malou ukázku jednoho triku s vrstvami v CPSP si dnes předvedeme. O svátcích jsem udělal sérii čtyř obrázků – odjížděl jsem autem a dětičky mi mávaly. Stačil jsem udělat čtyři obrázky z jednoho místa, zde jsou:
Vyplácí se při takových příležitostech tisknout spoušť několikrát – roste pravděpodobnost, že zachytíme záběr tak, jak bychom si přáli. Jenže tentokrát žádný z nich není bez vady. Na jednou vyčuhuje hlava mé přítelkyně Ljuby, na jiném hezky mává Josefínka ale Tadeáše to už nebaví, na druhém mává Tadeáš a ne Josefínka. Řešení může být montáži: je to sice z puristického fotografického hlediska nekorektní postup, takže to berte jako příklad technický . Začínáme ve vrstvách Nejdříve si otevřeme paletu Vrstvy (palety->vrstvy nebo klávesa F8) a zvolíme si jeden z obrázků, které chceme smontovat. Vybral jsem dva, na jednom je dobře holčička, na druhém chlapeček. Na naší ukázce je aktivní spodní obrázek s mávajícím chlapečkem. V paletě Vrstvy je jediný obrázek – miniatura a vedle něho je označení Pozadí. To je výchozí nastavení nástroje Vrstvy. Nejdříve musíme „pozadí“ změnit ve vrstvu, to uděláme poklepnutím na modrý proužek. Otevře se dialogové okno. V této fázi si vrstvu pojmenujeme. Editor nám nabízí defaultní název Rastr 1 (protože jde o „rastrovou“ čili bitmapovou vrstvu, na rozdíl od jiných typů vrstev, o kterých dnes mluvit nebudeme), ten změníme libovolně, dejme tomu, že napíšeme Tadeáš. A teď je to trochu náročnější na představivost. Přejdeme k druhému obrázku, klepneme na něj – a ani si nemusíme všimnout, že se změnil obsah palety Vrstvy: ten je vázán na aktuálně aktivní obrázek a ten jsme změnili, takže na to pozor! My nyní chceme přenést obsah druhého obrázku jako vrstvu to prvního obrázku. Uděláme to volbou Ctrl+A (známý příkaz „vyber vše“, společný snad všem woknovým editorům obrazu i textu, které znám). Tím zkopírujeme obsah obrázku do schránky. A teď pozor: musíme se vrátit do původního obrázku (ve kterém jsme si už převedli „pozadí“ na vrstvu s názvem Tadeáš) a sem vložíme ze schránky obsah druhého obrázku. Ale pozor: kdybychom použili běžného příkazu Ctrl+V , otevřeli bychom obsah schránky jako samostatný nový obrázek. Musíme tedy buď jít do menu a volit Úpravy->vložit jako novou vrstvu, anebo použít klávesovou zkratku Ctrl+L. To písmeno označuje „layer“, tedy vrstvu. Je to tady! Máme obrázek s dvěma vrstvami, jedna je Tadeáš, druhá se sama pojmenovala jako Rastr 1. To můžeme změnit – a doporučuje se rozumně pojmenovávat vrstvy při složitějších operacích,když se pracuje s mnoha vrstvami. My budeme pracovat jen se dvěmi, takže klidně ten Rastr 1 necháme v tomto znění. Vidět je vždy ta vrstva, která je na paletě zbarvena modře – v našem, případě je to vrstva Rastr 1. Nejdříve musíme oba obrázky na sebe nasadit, aby se přesně kryly. Postupujeme tak, že nejdříve jedné vrstvě – třebas té horní, je to vcelku jedno, nastavíme krytí na nějakou nižší hodnotu – já to udělal na 53. Tím vrstva do značné míry zprůhledněla. Pak z palety nástrojů vlevo volím nástroj Výběr objektu (tlustá šipka, druhý nástroj shoda, lze použít i jednoduchou klávesu K. Kurzor se změní ve známou čtyřsměrnou šipku a jím nastavíme obě vrstvy tak, aby se kryly. Pro použití v jiných případech podotknu, že v režimu nástroje Výběr objektu lze výběr (celý obrázek nebo i jenom jeho část) natáčet a měnit mu velikost. To v našem příkladu dělat nebudeme. Obrázek nejdříve spasujeme a pak přejdeme na nástroj Guma (klávesa X), jímž se „promažeme“ do spodní vrstvy. Je to vidět na našem příkladu: Nezbývá než obrázek uložit. Pokud bychom někdy v budoucnu chtěli dál pracovat v jeho vrstvách, je nutno ho uložit buď ve formátu PSD nebo PSP. Lze ho uložit samozřejmě i jako JPG nebo případně TIFF, ovšem pak se vrstvy sloučí. Příklad je to jednoduchý, usnadněný tím, že se slučovaly obrázky pořízené krátce po sobě z jednoho místa. Ne vždy to jde takhle snadno! Volil jsme tyto obrázky právě proto, že je pracovních kroků málo a jsou jednoduché. Na stejném principu ale lze skládat i mnohem složitější montáže.
|
Posledně jsme si tu ukazovali spojení dvou obrázků v Zoner Photo Studiu. Sáhněme dnes po jiném editoru: Corel Paint Shop Pro je určen široké veřejnosti především přístupnou cenou – a nabízí i pokročilé funkce, jako je práce ve vrstvách. Malou ukázku jednoho triku s vrstvami v CPSP si dnes předvedeme. O svátcích jsem udělal sérii čtyř obrázků – odjížděl jsem autem a dětičky mi mávaly. Stačil jsem udělat čtyři obrázky z jednoho místa, zde jsou:
Vyplácí se při takových příležitostech tisknout spoušť několikrát – roste pravděpodobnost, že zachytíme záběr tak, jak bychom si přáli. Jenže tentokrát žádný z nich není bez vady. Na jednou vyčuhuje hlava mé přítelkyně Ljuby, na jiném hezky mává Josefínka ale Tadeáše to už nebaví, na druhém mává Tadeáš a ne Josefínka. Řešení může být montáži: je to sice z puristického fotografického hlediska nekorektní postup, takže to berte jako příklad technický . Začínáme ve vrstvách Nejdříve si otevřeme paletu Vrstvy (palety->vrstvy nebo klávesa F8) a zvolíme si jeden z obrázků, které chceme smontovat. Vybral jsem dva, na jednom je dobře holčička, na druhém chlapeček. Na naší ukázce je aktivní spodní obrázek s mávajícím chlapečkem. V paletě Vrstvy je jediný obrázek – miniatura a vedle něho je označení Pozadí. To je výchozí nastavení nástroje Vrstvy. Nejdříve musíme „pozadí“ změnit ve vrstvu, to uděláme poklepnutím na modrý proužek. Otevře se dialogové okno. V této fázi si vrstvu pojmenujeme. Editor nám nabízí defaultní název Rastr 1 (protože jde o „rastrovou“ čili bitmapovou vrstvu, na rozdíl od jiných typů vrstev, o kterých dnes mluvit nebudeme), ten změníme libovolně, dejme tomu, že napíšeme Tadeáš. A teď je to trochu náročnější na představivost. Přejdeme k druhému obrázku, klepneme na něj – a ani si nemusíme všimnout, že se změnil obsah palety Vrstvy: ten je vázán na aktuálně aktivní obrázek a ten jsme změnili, takže na to pozor! My nyní chceme přenést obsah druhého obrázku jako vrstvu to prvního obrázku. Uděláme to volbou Ctrl+A (známý příkaz „vyber vše“, společný snad všem woknovým editorům obrazu i textu, které znám). Tím zkopírujeme obsah obrázku do schránky. A teď pozor: musíme se vrátit do původního obrázku (ve kterém jsme si už převedli „pozadí“ na vrstvu s názvem Tadeáš) a sem vložíme ze schránky obsah druhého obrázku. Ale pozor: kdybychom použili běžného příkazu Ctrl+V , otevřeli bychom obsah schránky jako samostatný nový obrázek. Musíme tedy buď jít do menu a volit Úpravy->vložit jako novou vrstvu, anebo použít klávesovou zkratku Ctrl+L. To písmeno označuje „layer“, tedy vrstvu. Je to tady! Máme obrázek s dvěma vrstvami, jedna je Tadeáš, druhá se sama pojmenovala jako Rastr 1. To můžeme změnit – a doporučuje se rozumně pojmenovávat vrstvy při složitějších operacích,když se pracuje s mnoha vrstvami. My budeme pracovat jen se dvěmi, takže klidně ten Rastr 1 necháme v tomto znění. Vidět je vždy ta vrstva, která je na paletě zbarvena modře – v našem, případě je to vrstva Rastr 1. Nejdříve musíme oba obrázky na sebe nasadit, aby se přesně kryly. Postupujeme tak, že nejdříve jedné vrstvě – třebas té horní, je to vcelku jedno, nastavíme krytí na nějakou nižší hodnotu – já to udělal na 53. Tím vrstva do značné míry zprůhledněla. Pak z palety nástrojů vlevo volím nástroj Výběr objektu (tlustá šipka, druhý nástroj shoda, lze použít i jednoduchou klávesu K. Kurzor se změní ve známou čtyřsměrnou šipku a jím nastavíme obě vrstvy tak, aby se kryly. Pro použití v jiných případech podotknu, že v režimu nástroje Výběr objektu lze výběr (celý obrázek nebo i jenom jeho část) natáčet a měnit mu velikost. To v našem příkladu dělat nebudeme. Obrázek nejdříve spasujeme a pak přejdeme na nástroj Guma (klávesa X), jímž se „promažeme“ do spodní vrstvy. Je to vidět na našem příkladu: Nezbývá než obrázek uložit. Pokud bychom někdy v budoucnu chtěli dál pracovat v jeho vrstvách, je nutno ho uložit buď ve formátu PSD nebo PSP. Lze ho uložit samozřejmě i jako JPG nebo případně TIFF, ovšem pak se vrstvy sloučí. Příklad je to jednoduchý, usnadněný tím, že se slučovaly obrázky pořízené krátce po sobě z jednoho místa. Ne vždy to jde takhle snadno! Volil jsme tyto obrázky právě proto, že je pracovních kroků málo a jsou jednoduché. Na stejném principu ale lze skládat i mnohem složitější montáže.
|