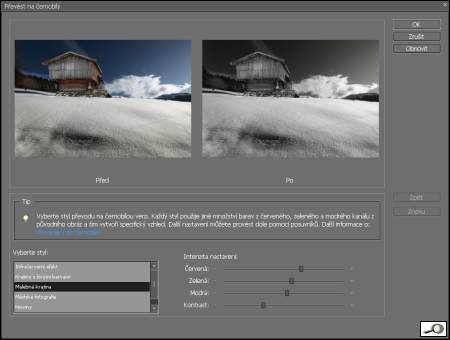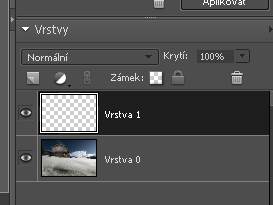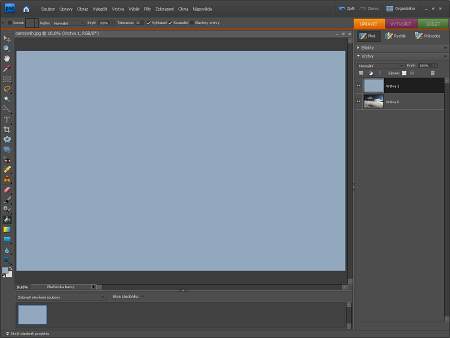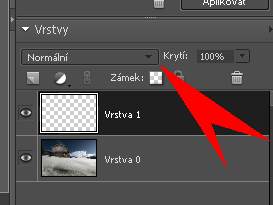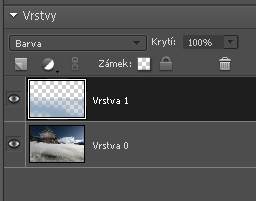Na to není žádný návod. Berte to tak, že mi koukáte přes rameno, jak se trápím s jedním obrázkem, pořízeným v neděli. Byl sníh (jak jinak, když to bylo v rakouských Alpách) a svítilo sluníčko. Byť jen na chvilku. Prudké slunce vytvořilo na sněhové struktuře ostrý stín. Výsledek vypadá asi takto:

Obrázek se mi vcelku líbí, jen ten stín mi přijde hodně černý. První, co mě napadlo, bylo převedení do černobílé. V Photoshopu Elements nemají inzerované míchání kanálů, protože přímou práci s kanály zde nenabízejí. Ve skutečnosti ale míchat kanály lze. Volbou z nabídky menu nahoře vylepšit -> převést na černobílý anebo zkratkou Alt + Ctrl + B se dostaneme do tohoto dialogu:
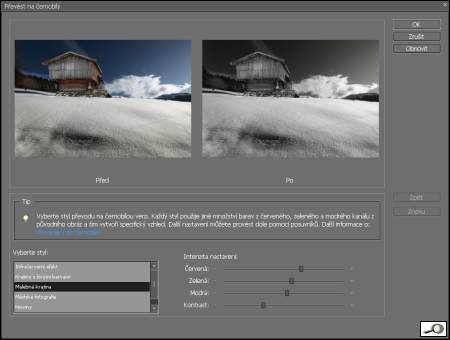
Zde je možné předvolbami vlevo anebo přímo mícháním kanálu získat obrázek s patřičným efektem. Konkrétně by to mohlo vypadat třeba takto:

Obloha je pěkně černá, takže stíny na sněhu celkem odpovídají naladění snímku. Zkusme ale jinou věc – aby stín zmodral. Postupovat budu takto.
Nejdříve si vrstvu pozadí poklepáním převedu na vrstvu 0 (pokud ji nechci pojmenovat, ale to by bylo zbytečné zdržování, operace bude jednoduchá a není třeba se bát zmatku ve vrstvách). Poté přidám novou prázdnou vrstvu.
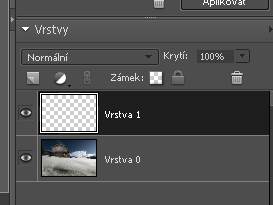
Když je to hotovo, zvolím si kapátkem nějaký odstín modré. Všelijak jsem s tím laboroval a nejvíc se osvědčil ten nejslabší odstín – obloha vpravo dole, pod oblakem, nad kopečkem. Tuto barvu pak naleju do nové prázdné vrstvy, takže obrázek zmizí a je místo něho modrá plocha.
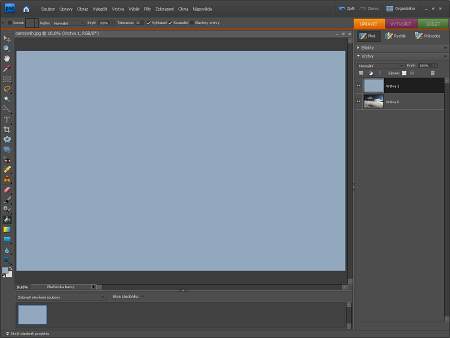
Povzbudivý pohled to není. Nepropadejme ale panice – takhle to bude, dokud nezměníme způsob prolnutí vrstvy. Dělá se to zde:
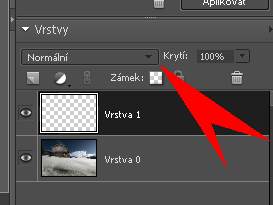
Objeví se nabídky prolnutí. V tuto chvíli nás zajímá nabídka barva:

Jakmile ji zvolíme, celý obrázek zmodrá. Ani to není špatné a eventuálně si ho můžeme uložit jako nějaký modrotisk:

Mimochodem, pokud chcete vytvářet hnědé (sépie) nebo modré atd. obrázky, toto je ta nejlepší metoda, protože si nadefinujete váš specifický odstín a ten vždycky nalejete do prázdné vrstvy, prolnete jako barvu a budete mít všechny vaše hnědé, modré atd. fotky stejné. My ale budeme postupovat dál. Chceme mít jen sníh modrý. Takže stačí odříznout a odgumovat to, co modré nemá být, tedy vršek. Řežeme a gumujeme do té nové, nyní modré vrstvy:

Tohle je po prvním hrubém výběru lasem a odstraněním části plochy klávesou delete. Dál už budu postupovat gumou s velkým rozpitím. Zvětším si ji podle potřeby, krytí nastavím – zde na 40%, a pohraju si podle vlastního gusta. Všechny tahy gumou se projeví i na ikonce vrstvy:
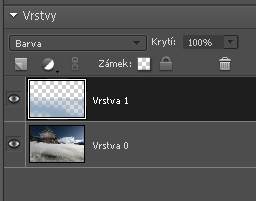
No a výsledek je takový – mohli bychom na něm ještě pracovat, třeba zvyšováním či zmenšováním kontrastu, krytí vrstvy a podobně. Pro názornost ale, myslím, stačí tak, jak je:

Takto můžeme parciálně upravovat barevnost kdekoli – aplikací prolnutí barva.