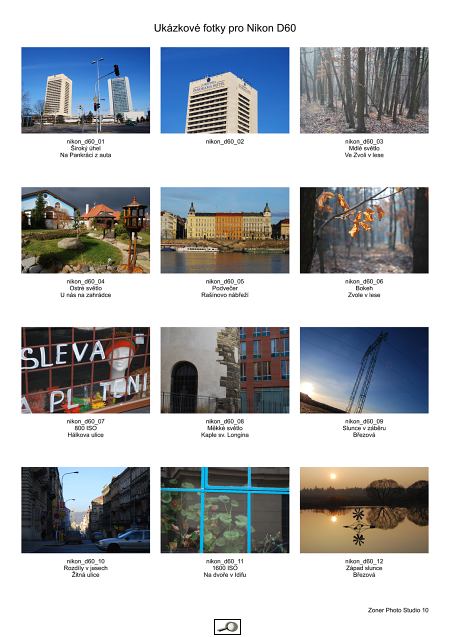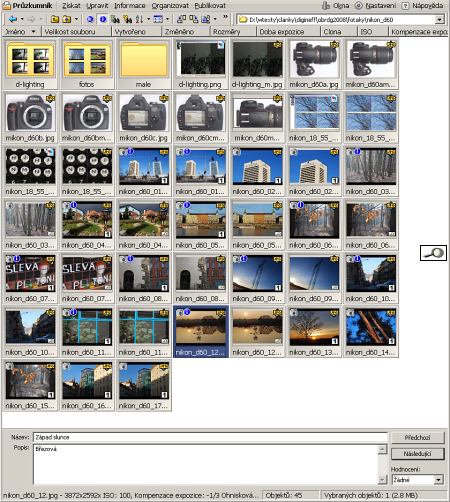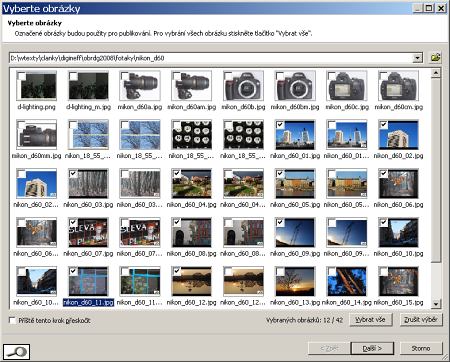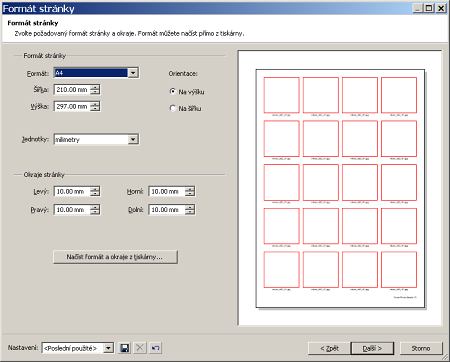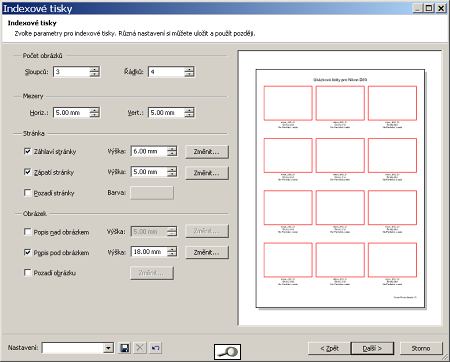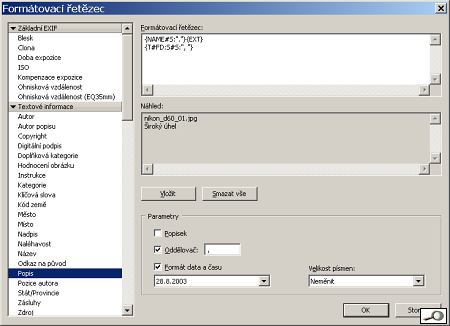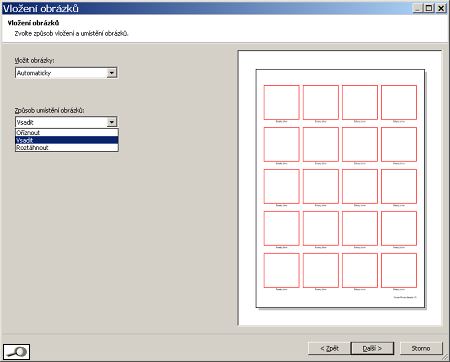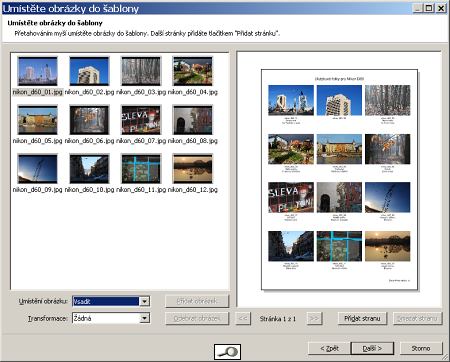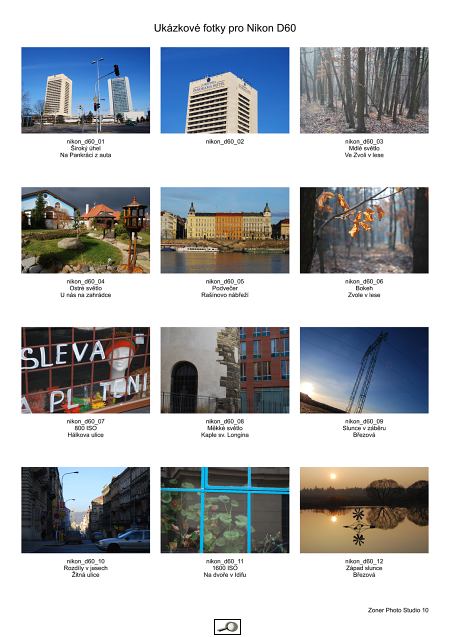Problém archivace za vás nikdo a nic nevyřeší. Jsou ale prostředky, které ho zmírňují. Jedním z nich je indexový tisk. Není to nic složitého, Zoner Photo Studio ho umí vytvořit velice snadno, ukážeme si to na příkladu jeho desáté verze, ale i nižší verze to dovedou.
Dejme tomu, že máme nějakou složku, v ní jsou obrázky a některé z nich chceme archivovat metodou indexových tisků. Jako příklad si vezmu – složku s obrázky pro recenze. Vypadá to asi takto:
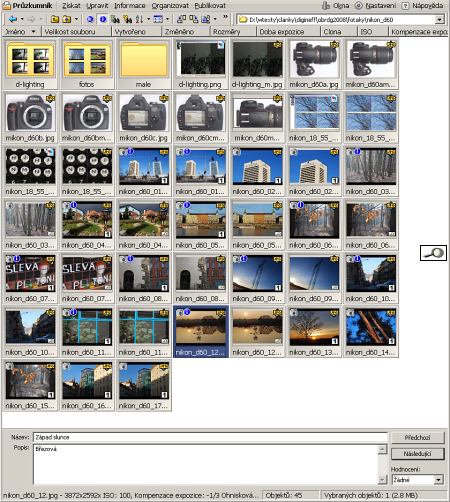
Vidíte otevřenou složku, vlevo nahoře podsložky. Do indexu chci zařadit jen dvanáct fotek, které jsem vybral jako ukázky do recenze. Nahoře na liště jsem aktivovat vkládání názvu a popisu. Název je něco jiného než jméno fotky, jméno je to, co vnímá operační systém, takovéto dsc_123456.jpg a co můžeme přejmenovat (na př. po stisknutí funkční klávesy F2). Název je textový, a můžeme ho doplnit dalším popisem, kde se můžeme rozepsat o okolnostech vzniku fotky, kde byla pořízena, jak – lze tam napsat cokoli. Tyto dva doplňující údaje, název a popis, mohou být pro indexaci užitečné, jak uvidíme. Dialog pro vkládání názvu a popisu můžeme uzavřít opětovným klepnutím na ikonku i v modrém kolečku nahoře na liště.
Nyní můžeme přikročit k vytvoření indexu. Jdeme nahoru na lištu a volíme publikovat-> indexové tisky, načež se objeví toto okno:
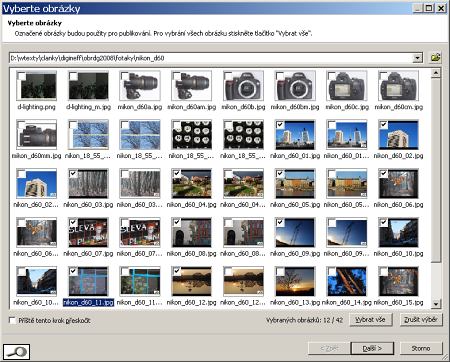
Vidíte, že jsme si zaškrtli jen některé snímky – to jsou ty velké, archivační, ty vedle nich jsou malé náhledy a ty do indexu nechci. Pozor: toto je plně na mé vůli, co do indexu zahrnu, mohu samozřejmě vybrat vše! V dalším kroku si definuji stránku, jak bude vypadat. Definice mohou být různé a lze je uložit (dole, kde je ikonka „diskety“).
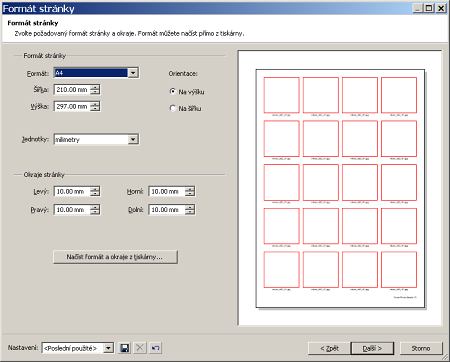
Následující dialog je podobný, ale nikoli totožný.
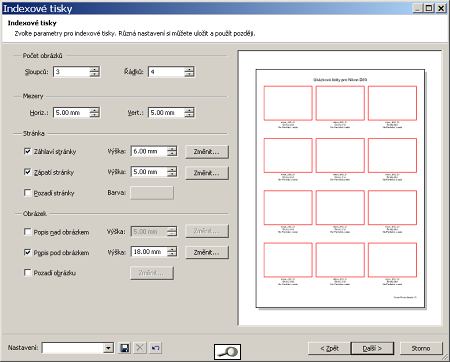
Tady můžeme zadat, především kolik bude sloupců a řádků: my máme dvanáct obrázků, takže logicky zadáme tři sloupce a čtyři řádky. Dále zde určíme co bude napsáno v záhlaví indexu, v jeho zápatí (lze tam napsat cokoli, klepneme na tlačítko změnit… a vepíšeme, co ej třeba. Trochu složitější je popsání obrázku. V základním nastavení není nad obrázkem nic, pod obrázkem jeho jméno (tedy ***.jpg). Dáme změnit… a otevře se dialog, v němž si zvolíme, co si automaticky přidělíme ke každému obrázku. Můžeme tam dát cokoli z nabídky, třeba clonu, čas, ohniskovou vzdálenost, anebo – proto jsme doplňovali název a popis právě tyto námi vložené textové informace. Ale pozor: text se nám musí pod obrázek vejít! Pokud se tam nevejde, neuvidíme náhled textu – a musíme měnit výšku pro popis pod obrázkem (v našem případě). Totéž samozřejmě platí pro velikost textu v záhlaví a zápatí. Zkrátka, dokud na tomto dialogu není vše v pořádku, nepokračujte!
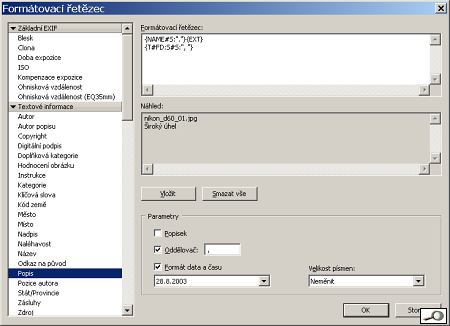
Tady musím dát pozor, aby předešlý řetězec nebyl vysvícen modře, to bychom vložením nového ten vysvícený přemazali. V okně Formátovací řetězec si počítáme jako v textovém editoru, tedy klávesou enter vytvoříme další řádek. Novou volbu (na naší ukázce je to popis vložíme příkazem vložit. Samozřejmě lze nastavit druh písma a jeho velikost, řez (tučné, kurzíva) a barvu. I toto nastavení lze uložit (ikonka diskety). Následuje dialog pro vložení obrázků.
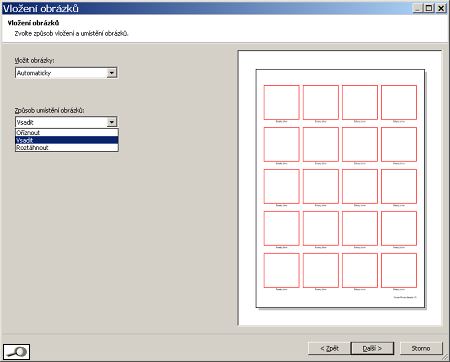
Obrázky lze vložit automaticky (tak jak jsou), s otočením (srovnají se ty co jsou na šířku a na výšku) anebo manuálně – to nám umožní měnit pořadí, sázíme fotky do indexu podle toho, jak potřebujeme.
Způsob umístění je buď vsadit – jak jsou, anebo roztahovat či ořezávat. Pro naše potřeby tedy necháme automaticky a vsadit.
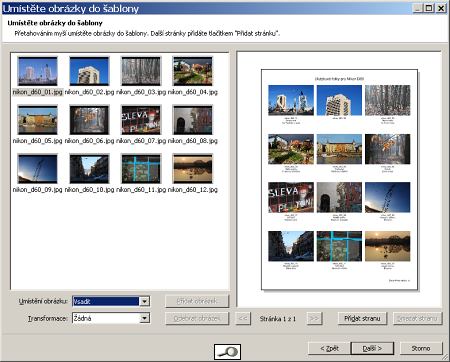
No a nakonec volíme, co s tím: uložit jako bitmapu (jako obrázek), nebo jenom tisknout, nebo uložit jako pdf soubor. Výsledek vidíte zde: