Hloubka ostrosti má své limity a proto je mnohdy lepší zkusit si fotit na dvě roviny, eventuálně i více. Zpravidla ale dvě roviny stačí. Ukážeme si, na co si dát pozor.
Nejdříve s tou hloubkou ostrosti. Na téhle ukázce je typická situace – je to delším ohniskem poměrně zblízka a jasně vidíme, že Nora je ostrá, ale hned za ní a před ní je záběr neostrý.
Hloubka ostrosti má své limity a proto je mnohdy lepší zkusit si fotit na dvě roviny, eventuálně i více. Zpravidla ale dvě roviny stačí. Ukážeme si, na co si dát pozor.
Nejdříve s tou hloubkou ostrosti. Na téhle ukázce je typická situace – je to delším ohniskem poměrně zblízka a jasně vidíme, že Nora je ostrá, ale hned za ní a před ní je záběr neostrý.

Hloubku ostrosti ovlivňujeme především clonou (čím vyšší clonové číslo = čím menší otvor clony ke hloubka ostrosti větší). Clonění má ale své háčky. Jednak velké clony způsobí úbytek kresby (dochází k ohybu světelných paprsků kolem hran clonových lamel), jednak je ta ostrost stejně jen přibližná. Proto v případech, kdy opravdu chceme mít ostré popředí i pozadí je dobře fotit aspoň na dvě ostrosti. Tato fotka vznikla na chorvatském ostrově Brač. Ostré je popředí, pozadí nikoli. Mezi námi, mně to nevadí, ale usmyslel jsem si, že napíšu tenhle článek a pořídil fotky dvě. Jednu tuto fotku

s popředím ostrým a pozadím neostrým, a druhou s pozadím ostrým a popředím neostrým. Na prolnutí takových fotek s ostrostí na různá pásma existují speciální software, Photoshop to má v sobě zabudované. Podívejme se, jak se to dělá.
Obě fotky otevřeme a přeneseme jednu do druhé jako její další vrstvu (je jedno, která bude nahoře a která dole). Pak obě vrstvy aktivujeme, aby byly modré, klepnutím přes Ctrl. Poté jdeme do menu Úpravy a volíme Automaticky zarovnat vrstvy. Dáme OK a PS je spasuje na sebe.

V dalším kroku jdeme zase na Úpravy a tentokrát volíme Automaticky prolnout vrstvy. PS si udělá masky a vzájemně ty vrstvy promaskuje, aby bylo vidět jen to co je ostré. Zde to vidíte v detailu, jak ty masky vypadají.
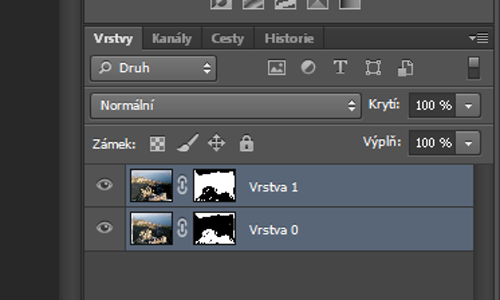
Výsledný obrázek je zde. Vypadá vcelku dobře, ale háčky tu jsou.

Když se podíváme hodně zblízka, uvidíme nepěkné mazaniny kolem kytiček (v našem případě).

Je to dáno tím, že to spasování nemůže být zcela přesné. Členitý detail v popředí, zde květina) je jinak veliký podle toho, kam se ostří. Proto moc na automatické pasování a prolínání nespoléhám a dělám to ručně ve vrstvách.
Postup je jednoduchý. Dám dvě fotky do sebe jako vrstvy. Samozřejmě v ideálním případě byly pořízeny ze stativu a pak je nemusím pasovat. Pěkně je umí pasovat Zoner, zde je vidět, kde funkci najdeme:
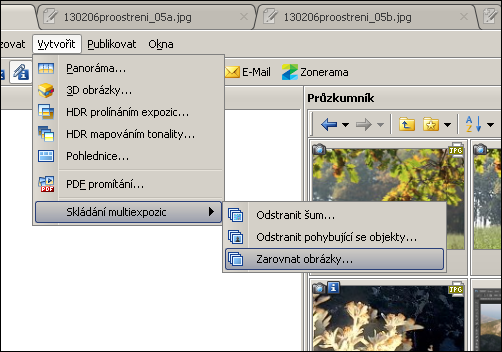
No a pak pracuji s maskou a štětcem s měkkými okraji a černou barvou prostě tu neostrou partii zamaluju na horním obrázku (v horní vrstvě), takže je vidět ostrá partie z dolní vrstvy. Na tuto metodu je dobře myslet už při focení – volím záběr tak, aby se mi prolnutí dobře dělalo. Třeba tahle fotka je také složena z dvou snímků zaostřených na jinou rovinu ostrosti.

No a počítal jsem s tím, že spoj bude na hraně terasy a že neostrou část pohodlně vymaskuji metodou právě popsanou – ve dvou vrstvách, maskou a štětcem..

Náš čtenář Karben k tomu připomíná, že tato metoda umožňuje i dvě různé expozice. Samozřejmě, i fotka zde na ukázce má nejen dvě roviny ostrosti, má i dvě expozice, takže je to zároveň i jakési HDR. Možností je mnoho – a vyplácí se kontrolovat tvorbu obrazu ručně a nespoléhat na nějaké automatické zásahy.
S výraznými detaily v popředí jsou problémy, jak jsem uvedl výše, zato se dobře dělají fotky postavené na struktuře povrchu, jako je tato: ta je složená ze dvou fotek nejen různě ostřených, ale ze dvou různých záběrů, takže jde fakticky o jakési panorama:

Je to jednoduché, zkuste si to, dá se to dělat i v Zoneru, který umí pracovat s jednou pracovní vrstvou a v ní lze dělat vše, co k prolnutí dvou obrázků potřebujeme. V editoru schopném práce s plnohodnotnými vrstvami je to ovšem pohodlnější a rychlejší.







