|
Prolínání vrstev, to je jedna z veleužitečných funkcí Photoshopu i jeho lidové verzi Photoshopu Elements. Do určité míry lze některé její prvky napodobit i v Zoneru Photo Studiu 12. Ukážeme si to na příkladu úpravy fotografie, kterou pořídil posluchač mé Dílny David Nulíček.
 Je to klasicky pojatá krajina, komponovaná symetricky, s dominantou v levé části. Když se na tem snímek podívám, napadá mě – tohle chtělo přechodový filtr. Přechodový filtr – připomeňme si – je takový filtr, který je na jedné straně (obvykle) čirý a na opačné straně tmavý, přičemž plocha plynule přechází od čiré do tmavé. Ostatně, měli jsme tu o přechoďácích článek, z něho je takhle fotka:  Velký smysl přechodové filtry mají zvláště v tom případě, kdy jsou na nebi výrazné bílé mraky,, které hrozí způsobit přepaly. Nicméně, přechodový filtr se dá snadno nasimulovat v editoru. Nejdříve se podívejme, jak postupovat v PS Eelements (/ve velkém Photoshopu je to obdobné). Otevřeme obrázek. Nejdříve je třeba zkontrolovat, zdali na panelu nástrojů vlevo (ten svislý) je jako barva popředí černá. Pak na kartě vrstvy aktivujeme funkci vrstva úprav (je to ta ikonka „půlené kolečko“. Objeví se nabídka, z ní zvolíme přechod, jak vidíme na ukázce: 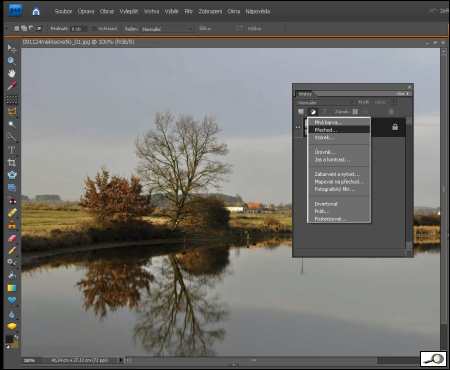 Jakmile zvolíme přechod, dialog pokračuje. Především, na kartě vrstvy přibude ona vrstva úprav – s ikonkou „přechod“, to bílé vpravo je maska (to dnes řešit nebudeme). Pod tím se objeví parametry přechodu. Zde vyřešíme hlavně to, kam přechod půjde.Výchozí postavení je to, co vidíme na obrázku, totiž „tmavé dole, světlé nahoře“. Zvolíme obrátit a dáme OK.  A teď nezbývá než zvolit režim prolnutí vrstvy. Výchozí je normální, takže se podíváme na nabídku a zvolíme měkké světlo: 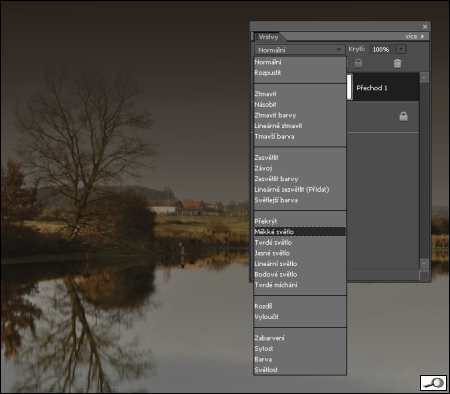 Proceduru můžeme zopakovat, kdyby to bylo moc, nastavíme kdytí vrstvy na nižší hodnotu než je 100%. Podotknu ještě že toto je základní postup, lze ho modifikovat a doplňovat, zvláště pak s použitím masky, kterou sem ale dnes nechci plést. Výsledek pak vypadá nějak takto:  Jak v Zoneru  Tím se to dalo šidit už v posledních verzích. Nyní ale zde sáhnout k fintě fň, takže si dejte čepici kšiltem dozadu, jedeme s kopce. Nejdříve si otevřeme obrázek, který chceme upravovat, celý ho dáme do výběru Ctrl+A a zkopírujeme do schránky Ctrl+C. Poté úplně nahoře otevřeme nový editor. 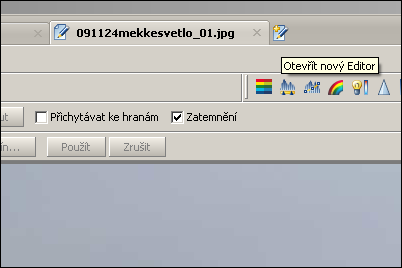 To je velmi příjemná novinka verze dvanáct. Přejdeme do nového editoru, ten je prázdný, nic v něm není. Jdeme nahoru do menu soubor -> nový a jakmile ho aktivujeme (lze i Ctrl+N), objeví se tato karta: 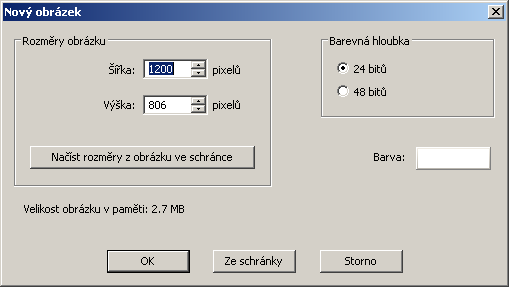 Zde zaškrtneme načíst rozměry z obrázku ve schránce. To je důvod, proč jsme si cílový obrázek dávali do výběru a poté kopírovali do schránky – abychom získali přesné jeho rozměry. Finta vrcholí. Otevřela se nám čistá bílá stránka a do ní vrazíme ten přechodový filtr! 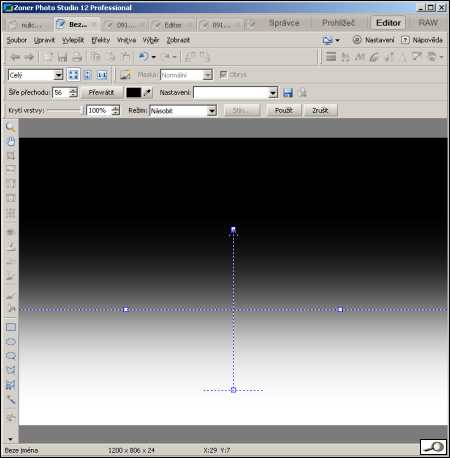 Tento přechodový filtr potvrdíme jako použít a výsledek opět dáme do celoplošného výběru, zkopírujeme do schránky, vrátíme se do cílového obrázku a příkazem Ctrl+V ho do obrázku vložíme. Neděste se – původní obrázek zmizí a je místo něho ten přechod. Jenže to je dočasná vrstva! A ní můžeme pracovat skoro tak jednoduše, jako s vrstvou v PS. Hlavně – nahoře lze volit režim, takže zvolíme náš oblíbený režim prolnutí měkké světlo. 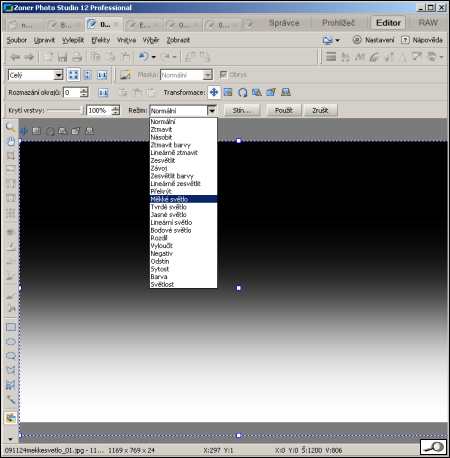 Takovým způsobem, plynule ztmavíme oblohu při zachování barevnosti. Samozřejmě, že ten pomocný obrázek lze všelijak upravovat, směr přechodu měnit a pod. Každopádně ale tahle metoda přes pomocný obraz pomůže aspon trochu suplovat absenci řádných vrstev v Photo Studiu od Zoneru.  |
|
Prolínání vrstev, to je jedna z veleužitečných funkcí Photoshopu i jeho lidové verzi Photoshopu Elements. Do určité míry lze některé její prvky napodobit i v Zoneru Photo Studiu 12. Ukážeme si to na příkladu úpravy fotografie, kterou pořídil posluchač mé Dílny David Nulíček.
 Je to klasicky pojatá krajina, komponovaná symetricky, s dominantou v levé části. Když se na tem snímek podívám, napadá mě – tohle chtělo přechodový filtr. Přechodový filtr – připomeňme si – je takový filtr, který je na jedné straně (obvykle) čirý a na opačné straně tmavý, přičemž plocha plynule přechází od čiré do tmavé. Ostatně, měli jsme tu o přechoďácích článek, z něho je takhle fotka:  Velký smysl přechodové filtry mají zvláště v tom případě, kdy jsou na nebi výrazné bílé mraky,, které hrozí způsobit přepaly. Nicméně, přechodový filtr se dá snadno nasimulovat v editoru. Nejdříve se podívejme, jak postupovat v PS Eelements (/ve velkém Photoshopu je to obdobné). Otevřeme obrázek. Nejdříve je třeba zkontrolovat, zdali na panelu nástrojů vlevo (ten svislý) je jako barva popředí černá. Pak na kartě vrstvy aktivujeme funkci vrstva úprav (je to ta ikonka „půlené kolečko“. Objeví se nabídka, z ní zvolíme přechod, jak vidíme na ukázce: 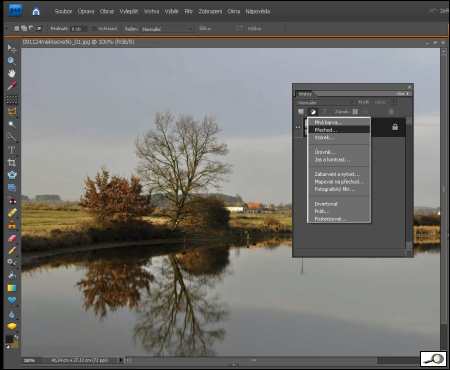 Jakmile zvolíme přechod, dialog pokračuje. Především, na kartě vrstvy přibude ona vrstva úprav – s ikonkou „přechod“, to bílé vpravo je maska (to dnes řešit nebudeme). Pod tím se objeví parametry přechodu. Zde vyřešíme hlavně to, kam přechod půjde.Výchozí postavení je to, co vidíme na obrázku, totiž „tmavé dole, světlé nahoře“. Zvolíme obrátit a dáme OK.  A teď nezbývá než zvolit režim prolnutí vrstvy. Výchozí je normální, takže se podíváme na nabídku a zvolíme měkké světlo: 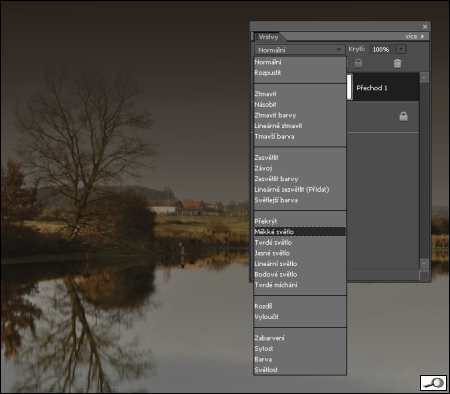 Proceduru můžeme zopakovat, kdyby to bylo moc, nastavíme kdytí vrstvy na nižší hodnotu než je 100%. Podotknu ještě že toto je základní postup, lze ho modifikovat a doplňovat, zvláště pak s použitím masky, kterou sem ale dnes nechci plést. Výsledek pak vypadá nějak takto:  Jak v Zoneru  Tím se to dalo šidit už v posledních verzích. Nyní ale zde sáhnout k fintě fň, takže si dejte čepici kšiltem dozadu, jedeme s kopce. Nejdříve si otevřeme obrázek, který chceme upravovat, celý ho dáme do výběru Ctrl+A a zkopírujeme do schránky Ctrl+C. Poté úplně nahoře otevřeme nový editor. 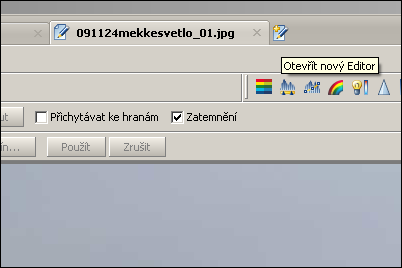 To je velmi příjemná novinka verze dvanáct. Přejdeme do nového editoru, ten je prázdný, nic v něm není. Jdeme nahoru do menu soubor -> nový a jakmile ho aktivujeme (lze i Ctrl+N), objeví se tato karta: 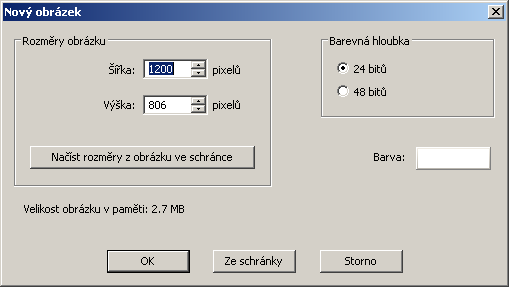 Zde zaškrtneme načíst rozměry z obrázku ve schránce. To je důvod, proč jsme si cílový obrázek dávali do výběru a poté kopírovali do schránky – abychom získali přesné jeho rozměry. Finta vrcholí. Otevřela se nám čistá bílá stránka a do ní vrazíme ten přechodový filtr! 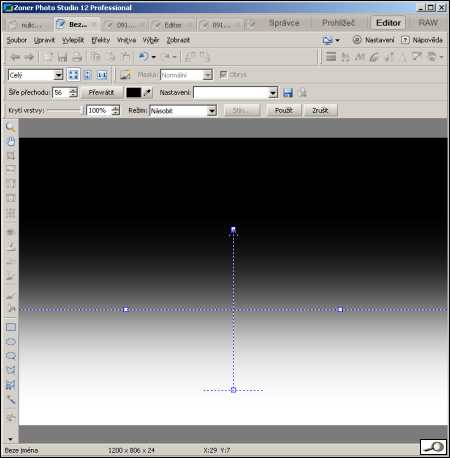 Tento přechodový filtr potvrdíme jako použít a výsledek opět dáme do celoplošného výběru, zkopírujeme do schránky, vrátíme se do cílového obrázku a příkazem Ctrl+V ho do obrázku vložíme. Neděste se – původní obrázek zmizí a je místo něho ten přechod. Jenže to je dočasná vrstva! A ní můžeme pracovat skoro tak jednoduše, jako s vrstvou v PS. Hlavně – nahoře lze volit režim, takže zvolíme náš oblíbený režim prolnutí měkké světlo. 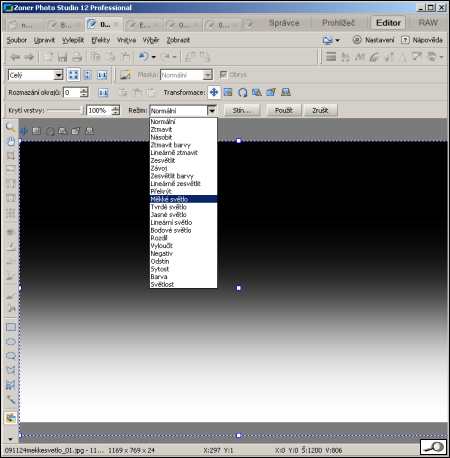 Takovým způsobem, plynule ztmavíme oblohu při zachování barevnosti. Samozřejmě, že ten pomocný obrázek lze všelijak upravovat, směr přechodu měnit a pod. Každopádně ale tahle metoda přes pomocný obraz pomůže aspon trochu suplovat absenci řádných vrstev v Photo Studiu od Zoneru.  |







