Ukážeme si, jak lze nenápadně a snadno posunout na vybraných místech obrázku barevnost. Je to skutečně fígl tak trochu komický svou jednoduchostí. Připomněl jsem si ho, když jsem vyvolával z RAW obrázky z jedné takové zajímavé jeskyně, do které vás zavedu v dubnu. Jak to vypadlo z foťáku, vypadalo to takto:
Ukážeme si, jak lze nenápadně a snadno posunout na vybraných místech obrázku barevnost. Je to skutečně fígl tak trochu komický svou jednoduchostí. Připomněl jsem si ho, když jsem vyvolával z RAW obrázky z jedné takové zajímavé jeskyně, do které vás zavedu v dubnu. Jak to vypadlo z foťáku, vypadalo to takto:

To je samozřejmě náhled fotky v JPEG. Jenže já to fotil v RAW a při vyvolání lze do jisté míry zesvětlit stíny a stáhnout jasy. Fotka po vyvolání vypadala takto:

Když jsem si fotku prohlížel, všiml jsem si, že je různě barevná. Kolem žárovky jsou tóny světlejší, za rohem studenější. Toho se dá využít, aby to nebylo takové placaté. Samozřejmě, nejsnadněji se to dělá ve vrstvách, zde je ukázka Photoshopu Elements 14. Toto je nastavení, zaměřené jen na zesvětlení stínů a stažený světlých partií.
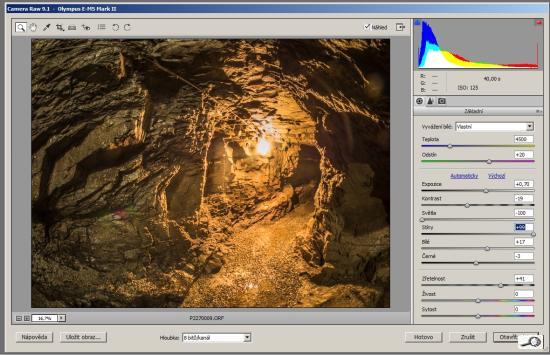
Otevřu svůj RAW znovu a tentokrát upravím barevnost – nastavím podstatně studenější tón.
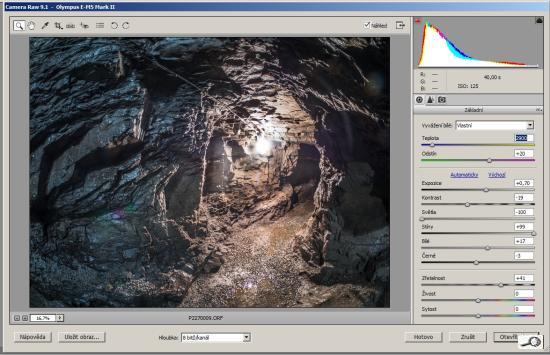
Poté vložím tu studenou variantu jako vrstvu nad teplou (ale je to jedno, která je nahoře) a pomocí masky obě vrstvy propojím. Černá barva zakrývá části té vrstvy, ve které maska leží – a je tudíž vidět to, co je ve spodní vrstvě.
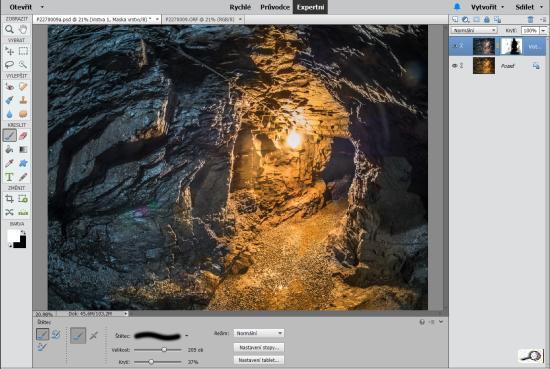
Tohle je výsledek, je to rozhodně barevně zajímavější, než původní varianta.

Je možno ale postupovat i jinak, do jisté míry jednodušeji. Nastavím si modrou barvu, zde to dělám opět v PS Elements, ale dá se to v Zoneru dělat úplně stejně. Tentokrát nebudu vrstvy potřebovat. Stačí mi jen barva…
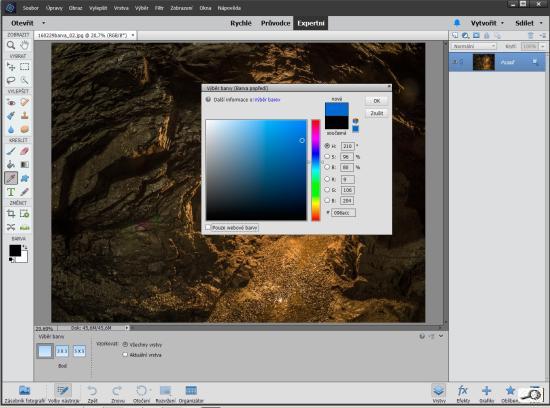
… a štětec. Co je podstatné – samozřejmě nastavení velikosti štětce, krytí, pak také stupeň prolnutí (rozpití okraje stopy). No a – v tom je ten fígl – režim prolnutí. Ten musí být nastaven jako Barva.

V tomto režimu štětec mění původní barvy obrázku na barvu popředí, v našem případě modrou. Kdybych nastavil krytí na 100%, efekt by byl brutální. Takže budu postupovat obezřetně. Kde je to možné, jako třeba zrovna v PS Elements, nastavím si modrou a na druhou pozici oranžovou, abych mohl přepínání barvy popředí / pozadí aktivní barvu měnit. No a pak budu barvit, až se skály budou zelenat, pardon, modrat – a výsledek bude více méně stejný, jako pro prolínání vrstev,

Nemusíme to používat jenom na skály. Závěrem dám jiný příklad – takhle mě někdo vyfotil za mizerného počasí při jakémsi semináři. Jsem tam drobet popelavý v obličeji. Z jiné fotky jsem si nabral pleťovku – R 193, G 119 a B 90 a štětcem jsem ji nanesl na obličej. No a vcelku jsem nabyl takřka zdravé barvy…

Shrnutí
Nástroje Štětec lze barvou v režimu prolnutí Barva zásadně měnit barevný nádech, nebo dokonce úplně barevnost.







