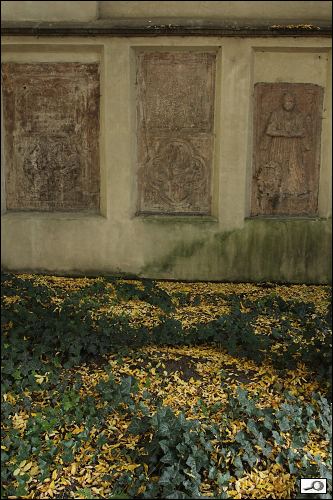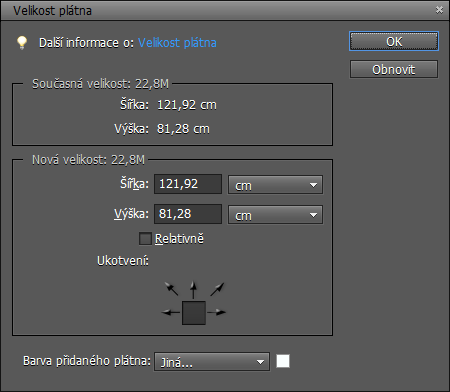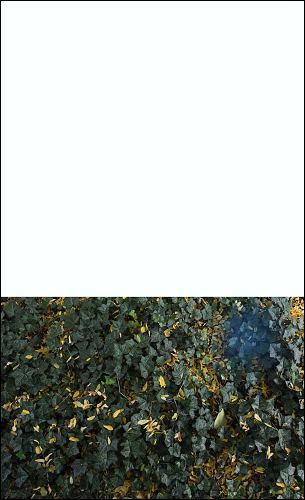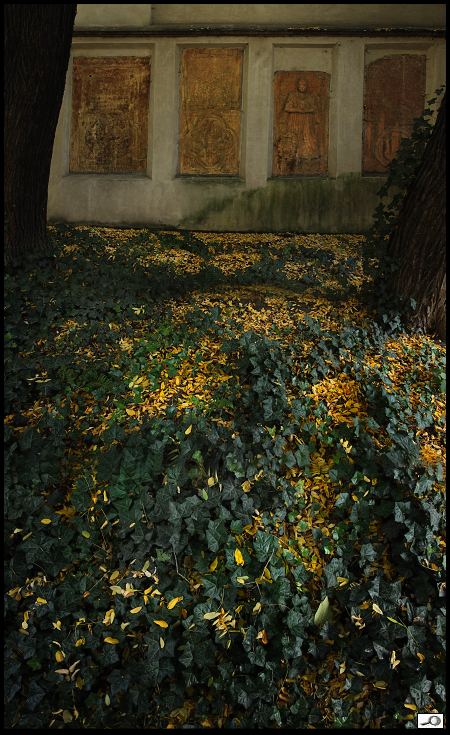Shiftový objektiv, to je specialitka velmi náročná, zvláště finančně. Objektiv s posuvnou nebo výkyvnou optickou osou ale dokáže zajímavým způsobem, vykreslit realitu. S pomocí editace ale lze dosáhnout obdobných výsledků. Ukažme si to na příkladech.
S posluchači seminářů Dílny chodíme ke kostelu sv. Štěpána. Je to tam moc hezké a dobře se tam fotí. Mimo jiné je tam za nízkým plůtkem kouzelné zákoutí s břečťanem a středověkými náhrobky. Vyfotil jsem to Canonem EOS 60D a objektivem 17-40/4 a vyšlo to takto:
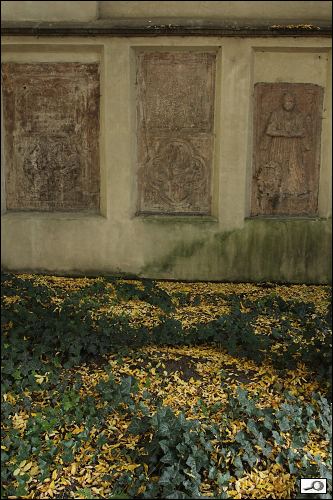
Vysokému ISO se nedivte, byla tam hodně tma. Jenže ono to lze pojmout i jinak. Dole, hned u vašich nohou, je zajímavá struktura – listy břečťanů a popadané žluté lístky akátů. No a jsou tam i kmeny těch akátů a vzadu náhrobky. Vyfotíme to tedy na tři snímky, pěkně zdola nahoru, s přesahem, jako panorama:

Tyto snímky spojíme do jednoho. Nejlíp se to samozřejmě dělá ve vrstvách, udělám to v Photoshop Elements, jeho česká verze právě přichází na trh. Prvním krokem je zvětšení plátna. To je nezbytný krok pro každé ruční vytváření panoramatického obrázku. Tímto úkonem nezvětšíme samotný obrázek, ale imaginární podklad pod ním. Funkci najdeme nahoře v menu obraz -> změnit velikost –> velikost plátna. Objeví se tato karta:
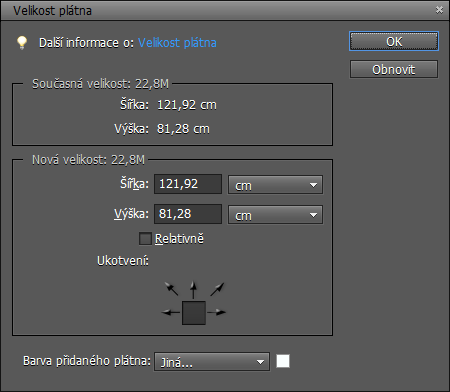
Zde jsou důležité dvě věci, jednak
ukotvení: tím určíme, kterým směrem se bude plátno zvětšovat. Ve výchozím nastavení je čtvereček uprostřed a šipky jsou paprskovitě na všechny strany. V tomto případě si ho posuneme
dolů jak je to vidět na ukázce.
Velikost ve výchozím nastavení je v centimetrech. Tím je řečeno, jak velký by byl vytištěný obrázek při daném dpi. Nám jde o přibližné hodnoty, takže klidně zůstaneme u centimetrů a odhadneme, jak by ml být výsledný obrázek velký. Bez rozpaků zadám 200 cm směrem nahoru. Obrázek pak bude vypadat takto:
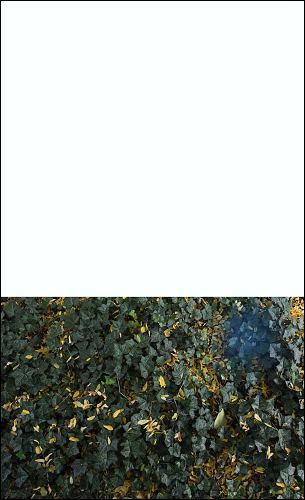
No a právě na tu prázdnou bílou plochu (barvu plátna si lze zadat libovolnou, ale nezáleží nám teď na ní, stejně nebude vidět) budeme sázet další dvě fotky. Jednu po druhé, takže nejdřív střed. Otevřeme tu střední fotku, volbou Ctrl+S ji celou dáme do výběru, Ctrl+C ji zkopírujeme do schránky, vrátíme se na fotku z rozšířeným plátnem a Ctrl+V vložíme obsah schránky.
Jelikož jsme fotili z ruky, fotky nebudou přesně pasovat. Tady v listí by se to ztratilo, ale ukažme si pasování, budeme to ještě potřebovat. Jakmile jsme nakopírovali fotku, příkazem Ctrl+T aktivujeme funkci transformace. Pak můžeme popotahováním za uzlové body výběr libovolně zvětšovat a zmenšovat, případně natáčet.
Tahle druhá fotka nedělá problémy. Zato ta třetí, tam si výše popsanou operaci ukážeme blíž.
Vložili jsme ji do naší sestavy obvyklým způsobem, tedy: otevřeli jsme ji v PSE, příkazem Ctrl+A dali do výběru, Ctrl+C zkopírovali do schránky, přešli do sestavy a vložili Ctrl+V. Takže jsme v tomto stavu:

Je to tam všechno takové divné. Kameny a římsa jsou nakřivo, stromy nepasují, je to na levačku. Naštěstí víme, jak z toho, už jsme se o tom tady zmínili. Transformace, to je ta správná medicína! Příkaz Ctrl+T ji aktivuje a když pak klikneme dovnitř obrázku pravým uchem myši, můžeme volit deformaci:

Tahle funkce dokáže srovnat jinak nesrovnatelné:

Už se nám to začíná rýsovat. Napojení jednotlivých vrstev lze sladit nástrojem guma, ale to je hodně brutální metoda, lepší je nasadit na vrstvu masku a hranici propojit přejetím měkkým štětcem černou barvou. No a když jsme s pasováním takto skončili, nezbude než všechny tři vrstvy i s maskami spojit dohromady a fotku pak upravit běžným způsobem, aby byla k světu:
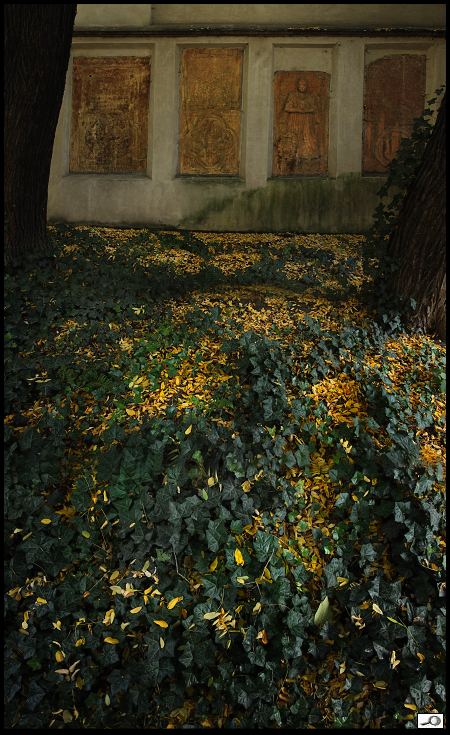
Není to ovšem poslední trik „falešného šifťáku“, ale nevystřílím všechen prach najednou.