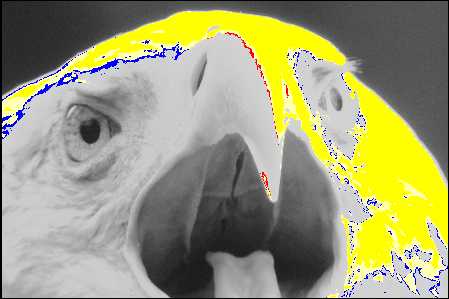Přepaly, to je metla digitální fotografie, to se dozvíte v každé příručce a na každém kurzu. Dá se s nimi něco dělat? Ano. Ale jediná metoda je bohužel pracná retuš.

Na posledním semináři v Idifu vznikla i tato fotka. Mořský orel je tu vyfocen v pěkné situaci, bohužel je hodně přepálený. Ukážeme si to na výřezu:

Aby bylo jasnější, co je a co není přepal, zvýrazníme si přepaly v Zoner Photo Studiu: celkový přepal je žlutý, modré skvrny označují přepal v modrém kanálu. Zajímají nás celkové tedy žluté přepaly:
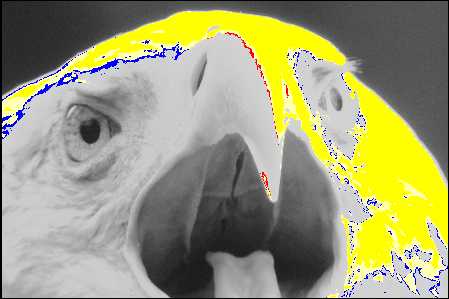
Víme, že běžnou editací nelze přepaly odstranit. Tedy: ani úpravou úrovní, ani v křivkách, ani kopírováním vrstev a násobením nelze se přepalů zbavit. Nenechme se mýlit těmi, kdo „šikovně“ posunou v úrovních bílý bod ve výstupu a přepal „zmizí“: tím jen obarví bílou barvu na šedou, ale nezískají to, co je podstatné, totiž kresbu.
Nezbývá než retušovat. V tomto článku naznačím, jaké úkony jsem dělal, abych orla zachránil Podotýkám, že rychlejší a méně pracné je od nás ze Zvole do ZOO v Troji dojet a pťáka vyfotit znovu…
Pracoval jsem v Photoshopu, přece jen ve vrstvách se to lépe dělá. Začal jsem levým okem. Lasem jsme oko vybral, zkopíroval a zkopírovanou duhovku štětcem přetřel žlutou barvou. Tu jsem pak opět zkopíroval v režimu násobit, to jsem udělal třikrát, než oko nabylo správnou barvu:

Pak jsem se pustil do peří. Klonovým razítkem, výběrem a kopírováním do nových vrstev jsem postupně překryl přepálené plochy texturou peří. Nezapomeňme, že výběr zkopírovaný do nové vrstvy lze v PS funkcí transformace (Ctrl+t) převrátit, eventuálně deformovat – kvůli směru peří, protože na druhé straně hlavy bylo nutno peří obrátit na druhou stranu. Výsledek byl takový:

Hlava je flekatá, podivná, vše působí nepřirozeně. Dolaďování nechme na konec, teď jsem se věnoval druhému oku. Lasem jsem vybral již upravené oko, zkopíroval, transformoval (zešikmil a zúžil) a posunul na správné místo. Podobně jsem naložil s okrajem zobáku. I ten jsem lasem vybral vlevo, zkopíroval, přenesl a natřikrát transformoval, abych ho napasoval na původní zobák.

Pak jsem nástrojem zesvětlit začal pracovat na úpravě přeneseného peří. Výsledek nakonec vypadá takto:

Abych to shrnul: ve vrstvách se pracuje pomocí volného výběru (laso, polygonové laso, magnetické laso), pomocí gumy dosáhneme splynutí jednotlivých vrstev a pomocí transformace lze vybrané části měnit a křivit. Výborný nástroj je ale žehlička v Zoneru – PS má sice podobný nástroj, ale mě ta zoneří žehlička vyhovuje nejvíc.
A to všechno trápení vznikne z toho, že se na foťáku nenastaví -0,7 EV…
🙂