|
Před čtrnácti dny jsem zde zveřejnil článek Úskalí doostření. Slíbil jsem, že se k tématu vrátím a co slíbeno, dnes splněno. Ano, doostřovat lze i jinak, například prolínáním ve vrstvách. Photoshop a Photoshop Elements 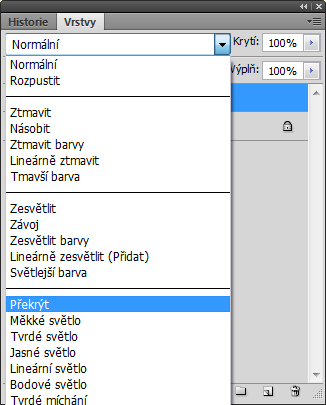 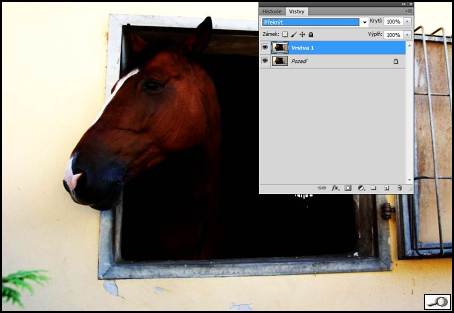 V dalším kroku aplikujeme na horní vrstvu filtr. Z roletového menu filtry volíme položku jiná a zde horní propusť, viz ukázku:  Objeví se dialog, v něm,ž nastavujeme poloměr – na náhledu 100% obrázku se díváme, co to s obrázkem dělá. Rozumná hodnota podle mé zkušenosti je tak mezi 5 až 10 body. 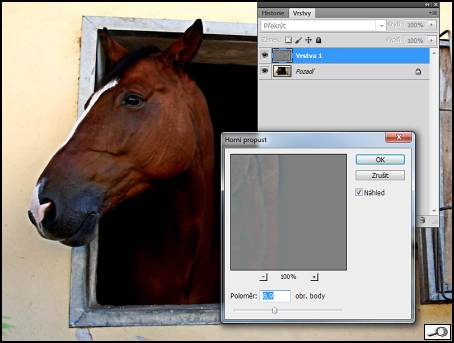 Jakmile filtr aplikujeme, vrátí se normální tonalita obrázku a snímek je zostřený. Jakmile ho sloučíme (nejlépe Ctrl+E), lze ho normálně uložit Ctrl+S i jako JPG. Je to operace ani ne na minutu. V Photoshopu i v Elements se to dělá naprosto shodně. Zoner Photo Studio  V oddíle efekty zvolíme filtr detekce hran: 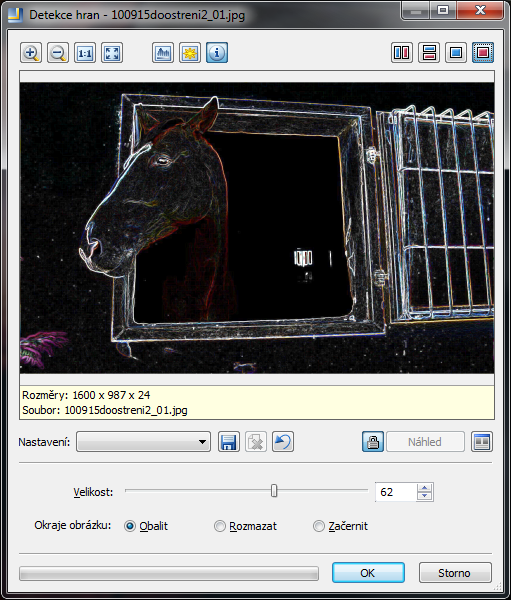 Aplikujeme ho (klepnutím na OK) a v dalším kroku obrázek zbavíme barev převedením na černobílý:  Nezbývá než ho obrátit do negativu: 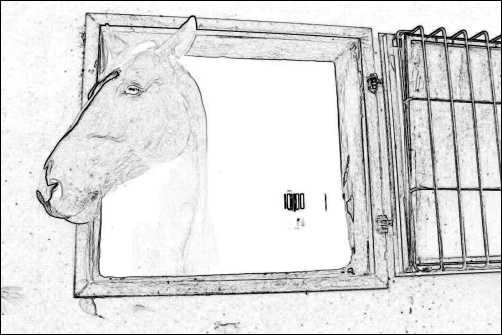 Tento obrázek dáme celý do výběru volbou Ctrl+A a Ctrl+C, načež se pomocí opakovaného Ctrl+Z vrátíme k výchozí fotce, na niž volbou Ctrl+V vložíme ten zfiltrovaný obrázek. Nakonec nastavíme prolnutí na měkké světlo – výsledek bude divoký, ale nastavením stupně průhlednosti někam kolem 25% dosáhneme zajímavého výsledku. Navíc, ten černobílý negativní obraz lze retušovat štětcem a bílou barvou, takže lze získat opravdu jen ty kontury, které pak aplikujeme do původního obrázku. Je to trochu krkolomné, ale jde to udělat. Stojí to za to? Udělal jsem zkoušku – velmi neostrý obrázek jsem podrobil třem druhům doostření. Neostrý je na ukázce vlevo nahoře, vpravo je silné tradiční doostření, jak je popsáno v předchozím článku, vlevo dole je doostření přes detekci hran a vpravo dole ve vrstvách.  Zázraky nedokáže ani jedna z uvedených metod. Osobně se přikláním spíš k tradičnímu doostření, třebaže ho někdy dělám také ve vrstvách. Abych se cítil jako kovaný expert, z téhož důvodu to zkuste i vy! 🙂 |
|
Před čtrnácti dny jsem zde zveřejnil článek Úskalí doostření. Slíbil jsem, že se k tématu vrátím a co slíbeno, dnes splněno. Ano, doostřovat lze i jinak, například prolínáním ve vrstvách. Photoshop a Photoshop Elements 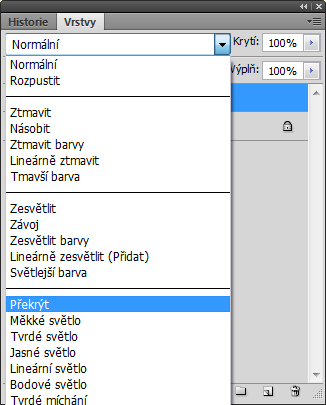 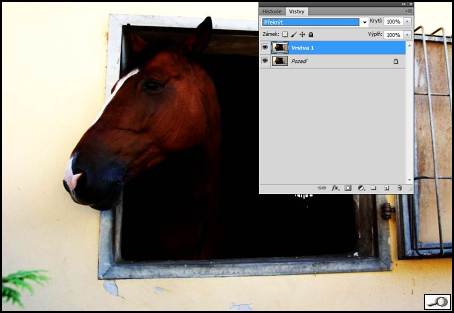 V dalším kroku aplikujeme na horní vrstvu filtr. Z roletového menu filtry volíme položku jiná a zde horní propusť, viz ukázku:  Objeví se dialog, v něm,ž nastavujeme poloměr – na náhledu 100% obrázku se díváme, co to s obrázkem dělá. Rozumná hodnota podle mé zkušenosti je tak mezi 5 až 10 body. 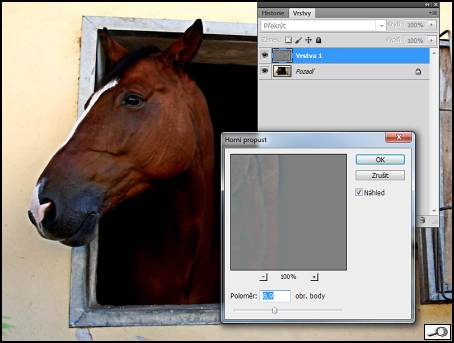 Jakmile filtr aplikujeme, vrátí se normální tonalita obrázku a snímek je zostřený. Jakmile ho sloučíme (nejlépe Ctrl+E), lze ho normálně uložit Ctrl+S i jako JPG. Je to operace ani ne na minutu. V Photoshopu i v Elements se to dělá naprosto shodně. Zoner Photo Studio  V oddíle efekty zvolíme filtr detekce hran: 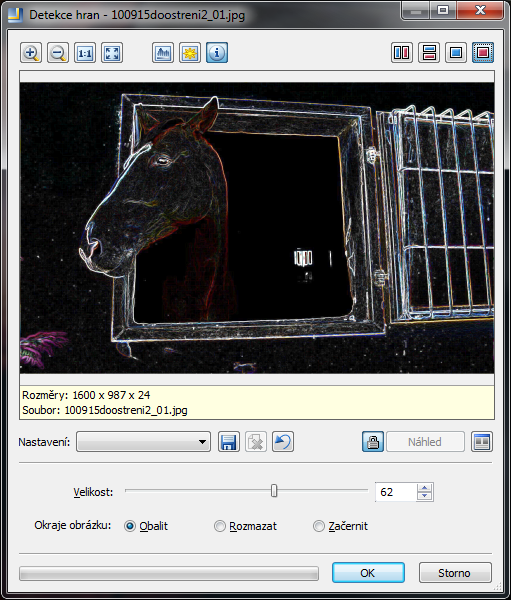 Aplikujeme ho (klepnutím na OK) a v dalším kroku obrázek zbavíme barev převedením na černobílý:  Nezbývá než ho obrátit do negativu: 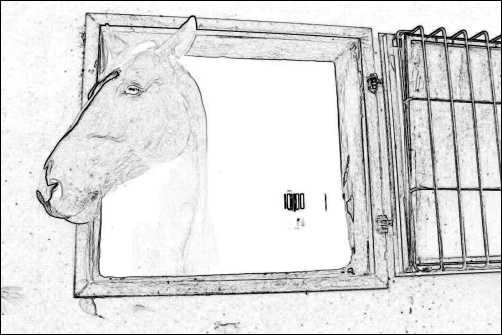 Tento obrázek dáme celý do výběru volbou Ctrl+A a Ctrl+C, načež se pomocí opakovaného Ctrl+Z vrátíme k výchozí fotce, na niž volbou Ctrl+V vložíme ten zfiltrovaný obrázek. Nakonec nastavíme prolnutí na měkké světlo – výsledek bude divoký, ale nastavením stupně průhlednosti někam kolem 25% dosáhneme zajímavého výsledku. Navíc, ten černobílý negativní obraz lze retušovat štětcem a bílou barvou, takže lze získat opravdu jen ty kontury, které pak aplikujeme do původního obrázku. Je to trochu krkolomné, ale jde to udělat. Stojí to za to? Udělal jsem zkoušku – velmi neostrý obrázek jsem podrobil třem druhům doostření. Neostrý je na ukázce vlevo nahoře, vpravo je silné tradiční doostření, jak je popsáno v předchozím článku, vlevo dole je doostření přes detekci hran a vpravo dole ve vrstvách.  Zázraky nedokáže ani jedna z uvedených metod. Osobně se přikláním spíš k tradičnímu doostření, třebaže ho někdy dělám také ve vrstvách. Abych se cítil jako kovaný expert, z téhož důvodu to zkuste i vy! 🙂 |







