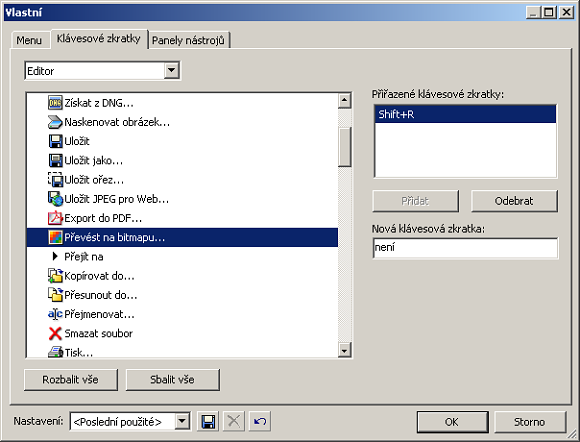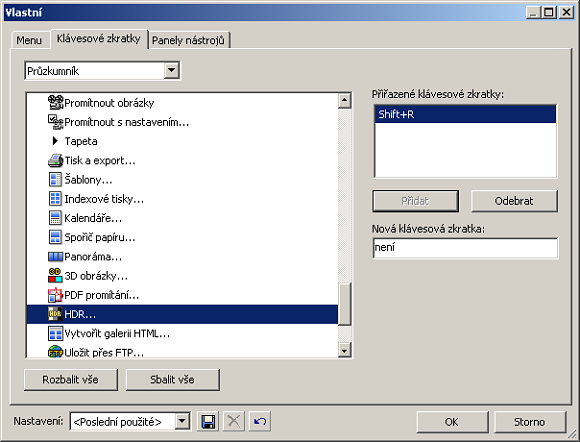|
Už mnohokrát jsem tu psal o použití různých programů na zpracování digitálního obrazu a v souvislosti s tím padla zmínka o klávesových zkratkách. Myslím ale, že jsem je zatím málo chválil. Pokusím se to dnes napravit.
Klávesové zkratky se netýkají zdaleka jen obrazových editorů. Najdeme je v nejrůznějších programech sloužících k rozmanitým účelům. Každý ten program něco dělá, má nějaké funkce, a aby tu funkci vykonal, musíme mu to poručit. To se dělá volbou příslušné položky v menu, případně poklepáním na přiřazenou grafickou ikonu anebo stiskem jedné, dvou, tří a zřídka i více kláves na klávesnici. Zoner Photo Studio  Jen na téhle malé ploše máte většinu toho, co budete pořád potřebovat a je užitečné si zkratky poznamenat a časem zapamatovat. Upřímně řečeno, neměl jsme potřebu vytvářet zkratky nové. Jsou totiž funkce, které nemají od výrobce žádnou zkratku přiřazenou. Na naší ukázce vidíme jednu funkci, která zkratku nemá, je to Konvertovat do JPEG pro Web. Pro pořádek připomenu, že je to přenastavení komprese obrázku a editor nám ukáže datovou velikost výsledného obrázku. Dejme tomu, že tuhle funkci chcete často používat a je otrava pokaždé kvůli tomu jít do menu. Proto si ukážeme, jak se nadefinuje vlastní klávesová zkratka.  Jdeme do nastavení – nahoře zcela vpravo v Průzkumníku (anebo klávesová zkratka Ctrl + M) a zvolíme vlastní. Otevře se karta se třemi oddíly, otevře se na nabídce menu. Zde můžeme definovat, co chceme mít v nabídce menu – a pak lze volit klávesové zkratky a sestavovat podle libosti panely nástrojů. Nejdřív tedy ta karta, ta vypadá takto: 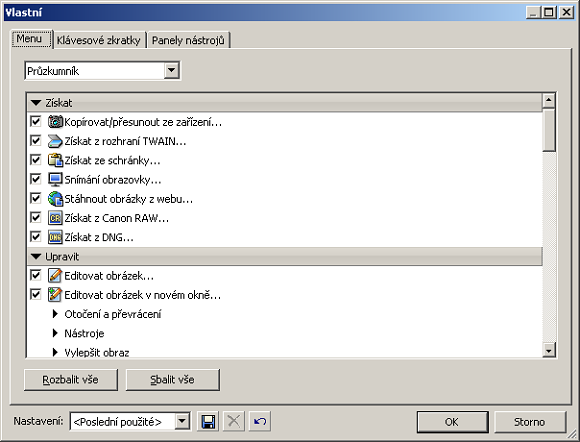 My se v menu rejpat nebudeme, proto klikneme na záložku klávesové zkratky a zde si můžeme volit, jestli chceme nadefinovat zkratku pro něco, co je v průzkumníku nebo v editoru. A teď obecně, týká se to všech operací tohoto typu. Každý program má už těch zkratek nadefinovaných velké množství a běžné zkratky typu Ctrl + něco bývají obsazené. Jsou v zásadě dvě cesty.
|
|
Už mnohokrát jsem tu psal o použití různých programů na zpracování digitálního obrazu a v souvislosti s tím padla zmínka o klávesových zkratkách. Myslím ale, že jsem je zatím málo chválil. Pokusím se to dnes napravit.
Klávesové zkratky se netýkají zdaleka jen obrazových editorů. Najdeme je v nejrůznějších programech sloužících k rozmanitým účelům. Každý ten program něco dělá, má nějaké funkce, a aby tu funkci vykonal, musíme mu to poručit. To se dělá volbou příslušné položky v menu, případně poklepáním na přiřazenou grafickou ikonu anebo stiskem jedné, dvou, tří a zřídka i více kláves na klávesnici. Zoner Photo Studio  Jen na téhle malé ploše máte většinu toho, co budete pořád potřebovat a je užitečné si zkratky poznamenat a časem zapamatovat. Upřímně řečeno, neměl jsme potřebu vytvářet zkratky nové. Jsou totiž funkce, které nemají od výrobce žádnou zkratku přiřazenou. Na naší ukázce vidíme jednu funkci, která zkratku nemá, je to Konvertovat do JPEG pro Web. Pro pořádek připomenu, že je to přenastavení komprese obrázku a editor nám ukáže datovou velikost výsledného obrázku. Dejme tomu, že tuhle funkci chcete často používat a je otrava pokaždé kvůli tomu jít do menu. Proto si ukážeme, jak se nadefinuje vlastní klávesová zkratka.  Jdeme do nastavení – nahoře zcela vpravo v Průzkumníku (anebo klávesová zkratka Ctrl + M) a zvolíme vlastní. Otevře se karta se třemi oddíly, otevře se na nabídce menu. Zde můžeme definovat, co chceme mít v nabídce menu – a pak lze volit klávesové zkratky a sestavovat podle libosti panely nástrojů. Nejdřív tedy ta karta, ta vypadá takto: 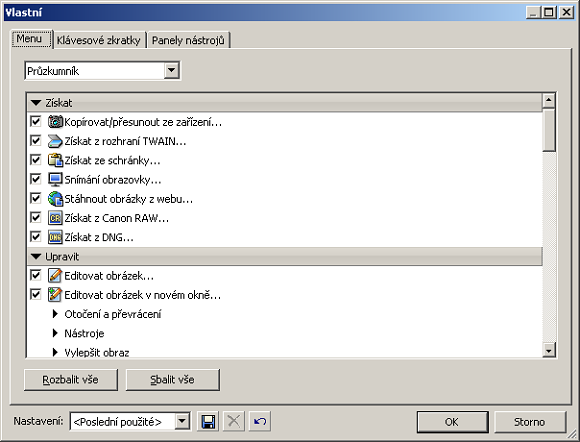 My se v menu rejpat nebudeme, proto klikneme na záložku klávesové zkratky a zde si můžeme volit, jestli chceme nadefinovat zkratku pro něco, co je v průzkumníku nebo v editoru. A teď obecně, týká se to všech operací tohoto typu. Každý program má už těch zkratek nadefinovaných velké množství a běžné zkratky typu Ctrl + něco bývají obsazené. Jsou v zásadě dvě cesty.
|