Bohužel, slovo maska má v souvislosti s editací obrazu několik významů. Dnes si ukážeme masku v souvislosti s výběrem. Předvedu to v prostředí Zoner Photo Studia X, nicméně ten zmatek existuje i v jiných editorech, především v Photoshopu i Photoshopu Elements. Předvedu na příkladu. Máme fotku.
Bohužel, slovo maska má v souvislosti s editací obrazu několik významů. Dnes si ukážeme masku v souvislosti s výběrem. Předvedu to v prostředí Zoner Photo Studia X, nicméně ten zmatek existuje i v jiných editorech, především v Photoshopu i Photoshopu Elements. Předvedu na příkladu. Máme fotku.
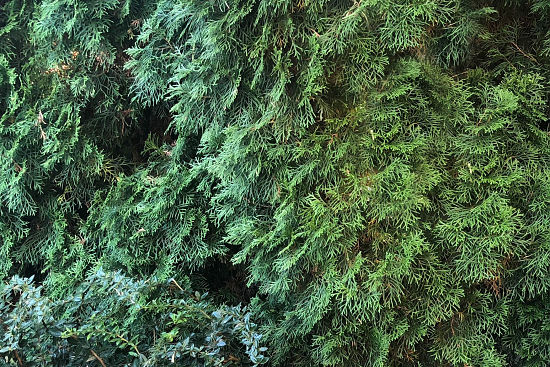
V ní udělám dva výběry. Jeden je nastaven tak, že ten vlevo má rozmazání = 200, druhý má rozmazání = 0. Předpokládám, že víte, co to znamená – připomenu, že nula rozmazání definuje naprosto přesně ohraničený výběr, kdežto 200 bodů znamená rozsah pásma, kde bude aplikovaná úprava slábnout.

Aby to bylo líp vidět, udělal jsem výřez – abyste viděli, že obě hranice se zobrazují stejně, říká se tomu pochodující mravenci – v reálu to jsou kmitající bílé čárky.
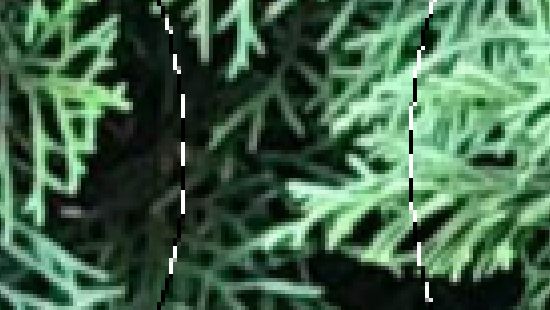
Vidím výběr, ale nepoznám z něho rozsah. Pro názornost udělám brutální zásah – do výběrů naleju z kyblíku barvu. Vidíte, že vlevo má barevný kotouč rozpité okraje, vpravo zcela přesné. Nadále vidíte ty mravence – vlevo zasahují do slábnoucí barvy, vpravo (rozmazání = 0 ) jsou přesně na okraji.

Zopakuju to: když děláme výběr jakýmkoli nástrojem – elipsový výběr, pravoúhlý výběr, laso, kouzelná hůlka atd., výběr se vždycky zobrazí v podobě pochodujících mravenců a my nepoznáme na první pohled, jaký je jeho okraj, zdali přesný (rozmazání=0) , anebo zda má nějaké rozmazání. Můžeme se samozřejmě podívat, jaký parametr má výběr nastavený v příslušné kartě, ale ten parametr se týká jen aktuálního nastavení – víme ale, že můžeme během práce rozmazání měnit.
Pro lepší orientaci lze výběr zobrazit pomocí masky. Ta se nastavuje úplně nahoře nad všemi kartami, viz ukázku:
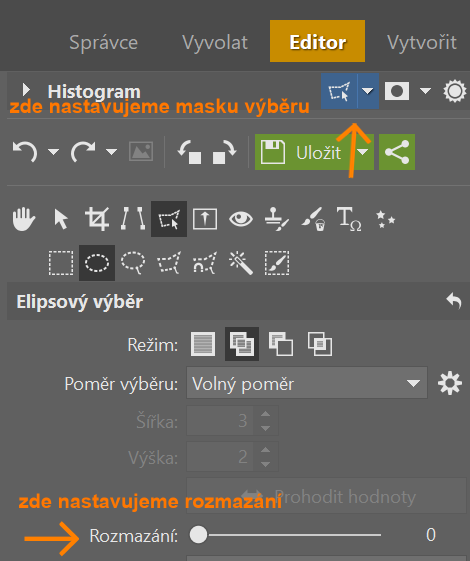
Máme volbu, jak má ta maska vypadat – podstatné je, zdali má překrýt nevybrané nebo vybrané.
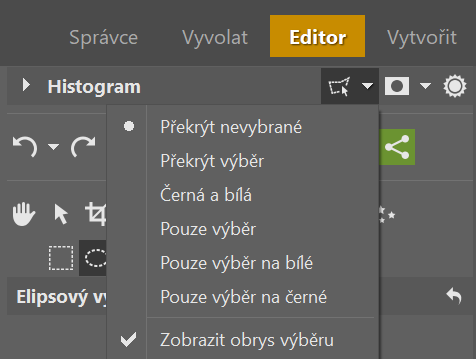
Je to v podstatě jedno , já si myslím, že trochu lepší je překrýt nevybrané. Pak to bude vypadat takto:
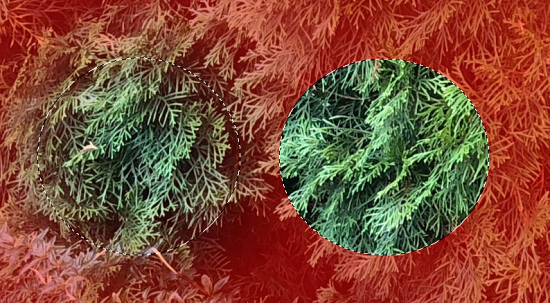
Ze jasně vidíme rozmazání výběru vlevo a přesnou hranici výběru vpravo. Ten výběr se ale dá ještě upravovat. K tomu slouží výběrový štětec, jímž můžeme přidávat k výběru nebo z něho ubírat: je to štětec jako každý jiný, tudíž má své parametry jako průměr, hustotu, rozmazání a rozestup.
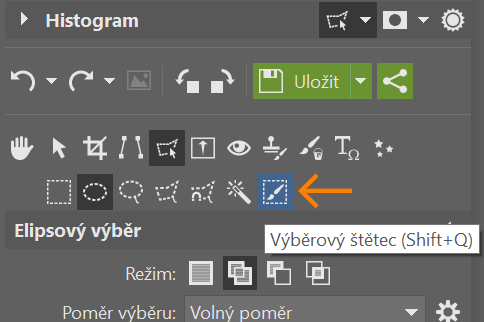
Na další ukázce jsem výběrovým štětcem s rozmazání = 0 oba výběry spojil:
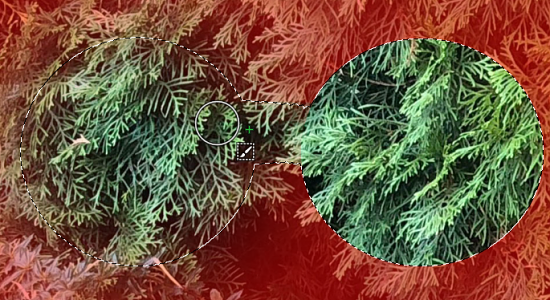
Ale pozor! Tahle maska jen zobrazuje výběr, na obraz nemá žádný vliv. Malováním štětcem jen měníme výběr a přímo do obrazu nijak nezasahujeme. Je to jen zviditelnění výběru, nic víc. V Photoshopu se této věci říká Rychlá maska, funkci má naprosto stejnou, jenomže do ní malujeme normálním štětcem, ale zase tím jen měníme rozsah výběru, nic víc.
Zopakuji a zdůrazňuji: toto Zobrazení výběru je zde skutečně jen k vytvoření lepší představy, jak výběr probíhá a jaké má okraje. Práce s výběrovým štětcem jenom upravuje hranice výběru. Na obraz samotný to nemá žádný vliv.
Úplně něco jiného je maska vrstvy a o té si řekneme příště, hned zítra.







