Zalistoval jsem ve výtečné knize ze ZonerPressu od Dana Margulise Photoshop barevný režim LAB a nahrál jsem video podle jeho návodu. Jedná se o postup, který v Photoshopu často používám a který vede ke zvýraznění barev, aniž by to bylo křiklavě přehnané. Tohle je fotka pořízená v rozptýleném světle v podzimním lese. Zaujala mě barevnost – doslova výbuch zeleně v ploše červených listů. Jenže na fotce to vyšlo jaksi šedivě, nevýrazně. Na proklik si ho můžete stáhnout k vlastním experimentům.
Zalistoval jsem ve výtečné knize ze ZonerPressu od Dana Margulise Photoshop barevný režim LAB a nahrál jsem video podle jeho návodu. Jedná se o postup, který v Photoshopu často používám a který vede ke zvýraznění barev, aniž by to bylo křiklavě přehnané. Tohle je fotka pořízená v rozptýleném světle v podzimním lese. Zaujala mě barevnost – doslova výbuch zeleně v ploše červených listů. Jenže na fotce to vyšlo jaksi šedivě, nevýrazně. Na proklik si ho můžete stáhnout k vlastním experimentům.

Mohu samozřejmě zvýšit sytost, to je běžná operace, kterou zvládne jakýkoli editor, na to nemusíte mít Photoshop. Výsledek mi přijde nepřirozený, křiklavý. Mohl bych se s tím samozřejmě párat a znám půl tuctu prostředků, jak se s problémem vyrovnat, ale ten LAB mi přijde nejlepší.
Jde o barevný prostor. Prostor RGB definuje barvu údaji o červené, zelené a modré složce, to je obecně známé. V prostoru LAB definujeme odstín jeho pozici v jasu (L=lumination, podobně jako v HSL barevném prostoru). Ale na rozdíl od HSL definuje LAB další dvě složky jako pozici na ose zelená –purpurová a na ose azurová – žlutá.
Jak postupovat
Nejdřív musíme změnit barevný prostor. V Photoshopu (pozor: nedovedou do PS Elements!!, musí to být opravdový Photoshop) otevřeme roletové menu Obraz – Režim – Barvy Lab
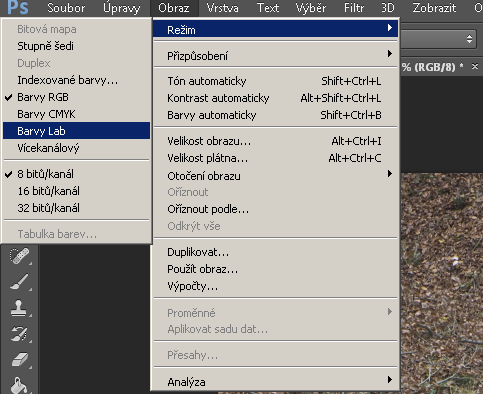
Další postup je velmi jednoduchý. Otevřeme křivky (nejlíp je pamatovat si zkratku Ctrl+M, ale lze to najít pod Přizpůsobením v menu) a postupně upravíme kanál a a poté kanál b.
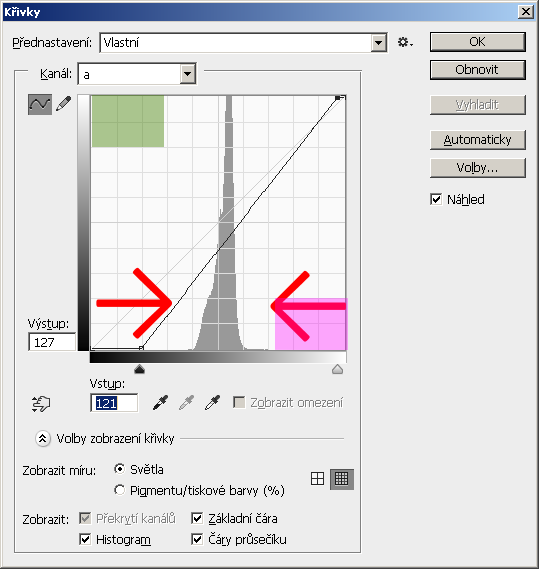
Musí se to dělat symetricky, zde na ukázce je to naznačeno šipkami a jsou tam přidány barvičky, ty tam v reálu nebudou!
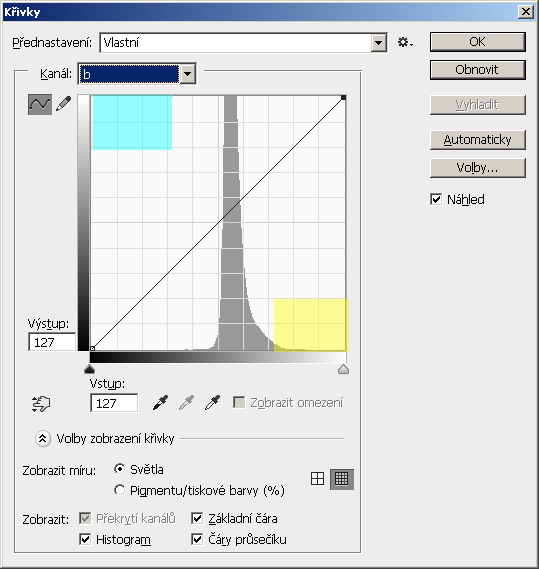
Záleží na vás, o kolik dílků půjdete. Je dobře si nastavit hustší síť. Dva dílky zleva i zprava už jsou docela dost. Tohle je výsledek.

Tím je operace hotova a nesmíte zapomenout se vrátit do Obraz – Režim a nastavit zpátky RGB. Margulisova kniha obsahuje množství návodů a podnětů, toto je nejjednodušší proces, který tam najdete. No a zde je slíbené video:







