|
Galerie na webu, to je velmi užitečná prezentace, pokud máme přístup na server. Photo Studio od Zoneru má publikování galerií dobře ošetřeno. Podívejme se dnes na pár triků.
Tak především – co znamená publikování galerie a instalování na server. Příprava Photo Studio nabízí publikování v oddlíle publikovat pod položkou vytvořit galerii HTML. Jakmile jdeme do této volby, zobrazí se následující dialog: 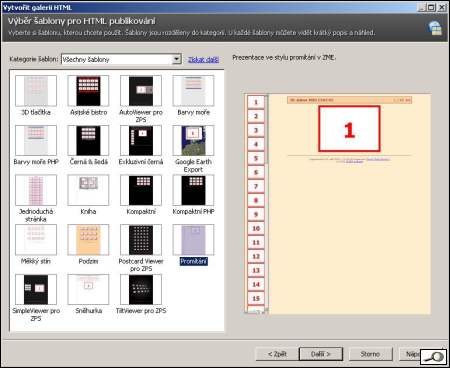 Jak vidíte, je tu nabídka celé řady šablon, tedy připravených podob a aranžmá. Já používám šablonu nazvanou “prezentace ve stylu promítání v ZME (to “ZME” je roztomilé opomenutí Zoneru z doby, kdy se Photo studio jmenovalo Media Explorer 🙂 ). V tomto dialogu se nabízí stažení dalších šablon ze serveru Zoneru, ale je to marná snaha, žádné další šablony tam nenajdete (prosince 2008). Podstatný je ale následující dialog, jemuž je nutno věnovat velkou pozornost. V jeho pravé části vidíme vybrané obrázky. Důležité je okénko “možnosti nastavení”. Pod položkou náhledy nastavíme umístění náhledového okna (nechává ho vlevo) a velikost náhledových obrázků. Položka Obrázky definuje velikost a kompresi obrázků (publikační proces převzorkuje obrázky na standardní velikost). To všechno je jednoduché. Teď přijde to méně jednoduché. Nadpis je to, co se objeví na všech stránkách v galerii. Můžete to tam napsat ručně, ale lze i sem už něco vložit z EXIF. Já to dělám ručně a EXIF si nechávám na další položku. Popisek je ta důležitá položka. Zde je ukázka: Clona {F#S:", "} doba osvitu {ET#S:", "} ISO {ISO#S:", "} ohnisko (ekv.) {CAM_FOCALLENGTH35MM#S:" "}
Ty proměnné typu “clona”, “doba osvitu” atd. se vkládají v dialogu formátovací řetězec. Nic složitého na tom není. Vlevo volíte, co chcete mít pod fotkou, tlačítkem vložit to vložíte a nahoře máte náhled, jak to vypadá. Tady můžete zadat i popis – a dostanete do stránky vše, co jste si napsali v režimu “slide show”, jak je to popsáno nahoře. Pokud chcete, můžete pod popis dát ještě zápatí, což je další textový blok podle vaší volby. Já ho do galerie nedávám, ale lze to. Užiteční je uložit si nastavení pod specifickým jménem (ikonka diskety vpravo). V poslední fázi si lze výsledek prohlédnout (náhled), nebo uložit (pozor na volbu správného adresáře, nejlépe je ukládat tam, kde máme připravené vybrané fotky) anebo rovnou poslat přes FTP na server. Taková galerie pak vypadá asi takto – jde o ukázku komentované galerie pro Dílnu. Na první pohled to vypadá divoce, ve skutečnosti je to jednoduché a velmi praktické. Vřele doporučuji vyzkoušet – a lze samozřejmě experimentovat s jinými šablonami než je tato. ZPS nabízí i šablonu ve flashi, vypadá dobře, někdy se na ni taky podíváme. |
|
Galerie na webu, to je velmi užitečná prezentace, pokud máme přístup na server. Photo Studio od Zoneru má publikování galerií dobře ošetřeno. Podívejme se dnes na pár triků.
Tak především – co znamená publikování galerie a instalování na server. Příprava Photo Studio nabízí publikování v oddlíle publikovat pod položkou vytvořit galerii HTML. Jakmile jdeme do této volby, zobrazí se následující dialog: Jak vidíte, je tu nabídka celé řady šablon, tedy připravených podob a aranžmá. Já používám šablonu nazvanou “prezentace ve stylu promítání v ZME (to “ZME” je roztomilé opomenutí Zoneru z doby, kdy se Photo studio jmenovalo Media Explorer 🙂 ). V tomto dialogu se nabízí stažení dalších šablon ze serveru Zoneru, ale je to marná snaha, žádné další šablony tam nenajdete (prosince 2008). Podstatný je ale následující dialog, jemuž je nutno věnovat velkou pozornost. V jeho pravé části vidíme vybrané obrázky. Důležité je okénko “možnosti nastavení”. Pod položkou náhledy nastavíme umístění náhledového okna (nechává ho vlevo) a velikost náhledových obrázků. Položka Obrázky definuje velikost a kompresi obrázků (publikační proces převzorkuje obrázky na standardní velikost). To všechno je jednoduché. Teď přijde to méně jednoduché. Nadpis je to, co se objeví na všech stránkách v galerii. Můžete to tam napsat ručně, ale lze i sem už něco vložit z EXIF. Já to dělám ručně a EXIF si nechávám na další položku. Popisek je ta důležitá položka. Zde je ukázka: Clona {F#S:", "} doba osvitu {ET#S:", "} ISO {ISO#S:", "} ohnisko (ekv.) {CAM_FOCALLENGTH35MM#S:" "}
Ty proměnné typu “clona”, “doba osvitu” atd. se vkládají v dialogu formátovací řetězec. Nic složitého na tom není. Vlevo volíte, co chcete mít pod fotkou, tlačítkem vložit to vložíte a nahoře máte náhled, jak to vypadá. Tady můžete zadat i popis – a dostanete do stránky vše, co jste si napsali v režimu “slide show”, jak je to popsáno nahoře. Pokud chcete, můžete pod popis dát ještě zápatí, což je další textový blok podle vaší volby. Já ho do galerie nedávám, ale lze to. Užiteční je uložit si nastavení pod specifickým jménem (ikonka diskety vpravo). V poslední fázi si lze výsledek prohlédnout (náhled), nebo uložit (pozor na volbu správného adresáře, nejlépe je ukládat tam, kde máme připravené vybrané fotky) anebo rovnou poslat přes FTP na server. Taková galerie pak vypadá asi takto – jde o ukázku komentované galerie pro Dílnu. Na první pohled to vypadá divoce, ve skutečnosti je to jednoduché a velmi praktické. Vřele doporučuji vyzkoušet – a lze samozřejmě experimentovat s jinými šablonami než je tato. ZPS nabízí i šablonu ve flashi, vypadá dobře, někdy se na ni taky podíváme. |
